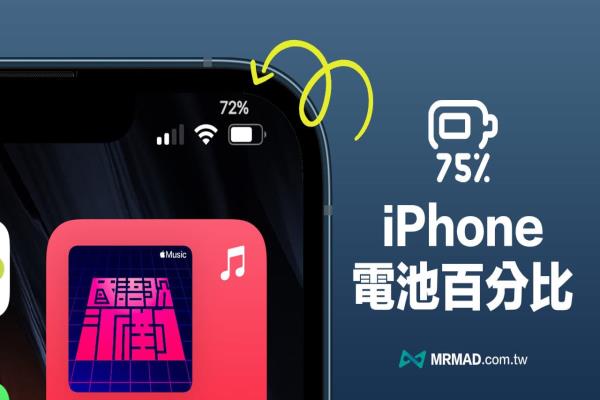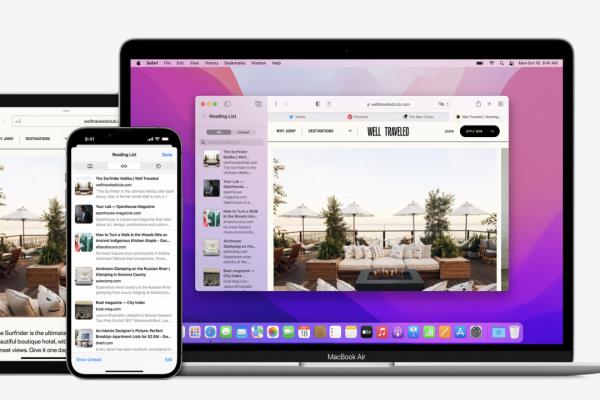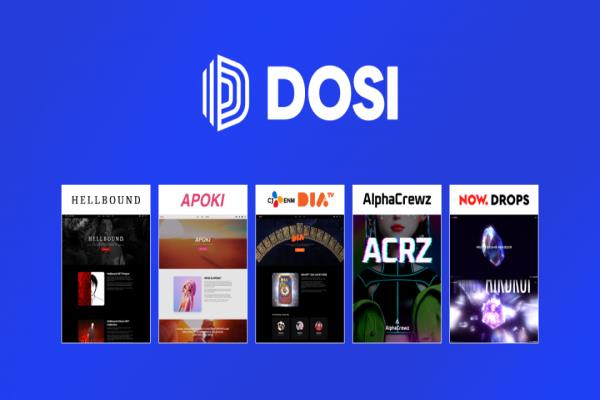iPhone桌面捷径技巧|教你将捷径脚本加入主画面变图标APP
相信不少iPhone用户都会经常需要执行特定iOS捷径脚本,每次都要打开捷径APP才能够执行,其实可以将捷径脚本放到iPhone桌面(主画面)上,就能够更快速从主画面执行捷径,至于要怎么操作?透过这篇“iOS捷径加入主画面”教学,教你用两招轻松实现iPhone桌面捷径也能转成APP图标和iOS主画面建立捷径小工具。

如何将捷径脚本加入iPhone桌面(主画面)
开启“捷径APP”,点选“我的捷径”,选择要放在iOS桌面(主画面)的捷径脚本,并且直接点选捷径脚本右上角“•••”按钮。(以自动更换桌布捷径脚本示范)
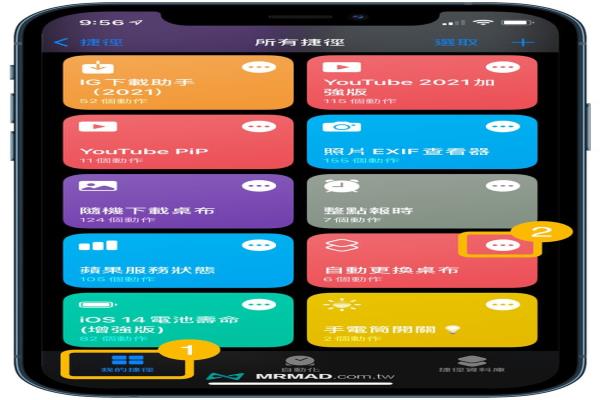
进入捷径脚本编辑资讯页面后,直接点击最下方工具列“分享”按钮。
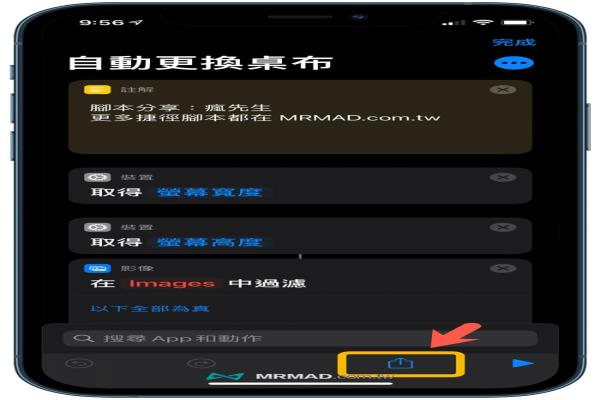
按下“加入主画面”选项。
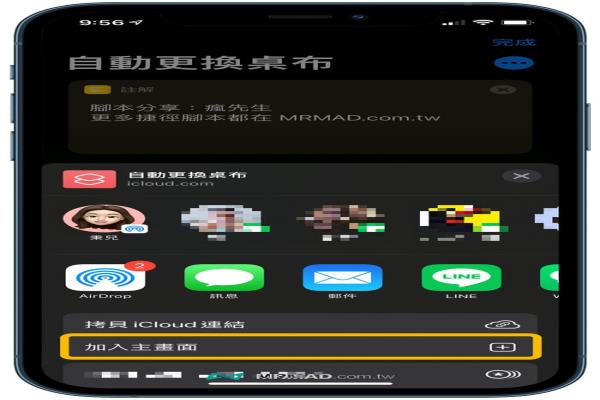
就可以自订要显示在iOS主画面上的APP图标名称,最后按下“加入”。
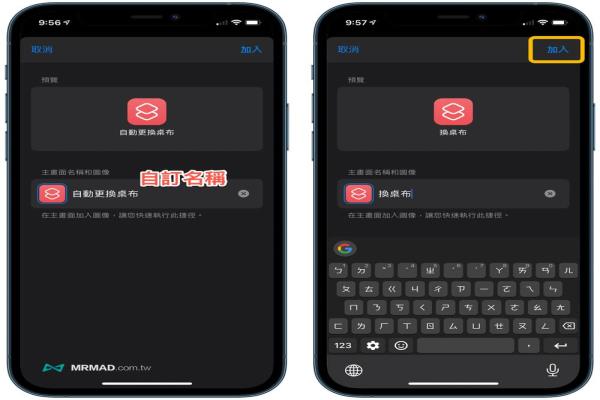
就能够将捷径脚本放到iPhone桌面(主画面)上了!尺寸和外观与APP图标相同,感觉是不是超像APP?甚至也不会佔用太多空间,会有一种像是APP错觉感,从iOS主画面上点击APP图标,也就能够立即执行捷径脚本。

如果捷径脚本太多,也可以统一整理全放到资料夹内。
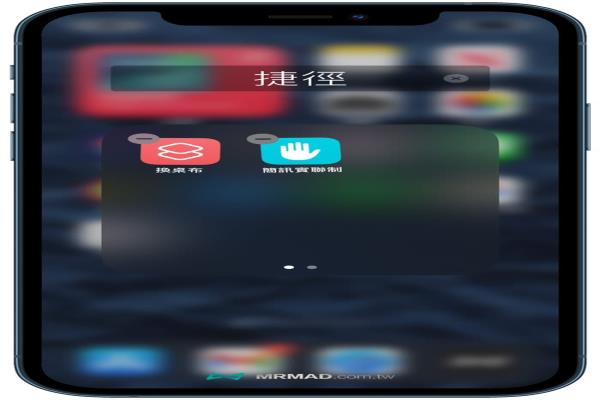
iOS桌面建立小工具捷径教学
另外还有一个方式可透过iPhone桌面上建立捷径“主画面小工具”,先按压iOS主画面不放直到出现抖动状态,点击左上角“+”进入小工具设定画面,从里面选择“捷径”。(PS.如需要黑色桌布,可点我下载)

直接选择摆放的尺寸大小,按下“加入小工具”,就能将“捷径脚本”放在iOS桌面上,后续有解锁状态下直接点击“短信实联制捷径”就能快速开启扫描QRCode和传送。
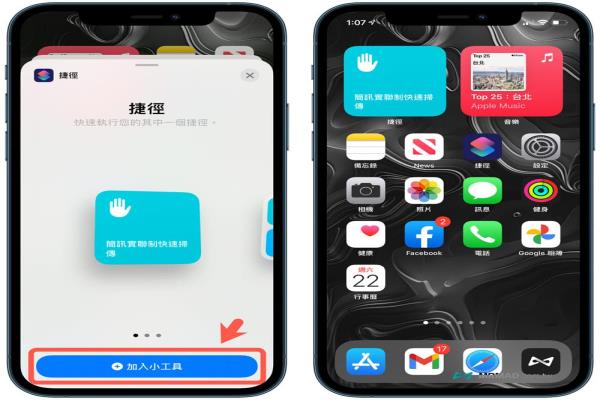
总结
透过以上两招方法,就能将捷径脚本放到iPhone主画面上,也能节省不少要开启或执行“iOS捷径”时间,且还有不同尺寸可选择,要是怕佔用太多空间,就直接透过捷径加入主画面方式操作。
延伸阅读
- iPhone低耗电模式自动启动教学,用捷径低于20%立即开
- IG九宫格照片切割技巧,教你透过iOS捷径立即制作
- iPhone照片影片Exif查询捷径脚本,秒查容量、高宽、地点与日期