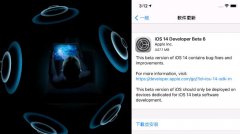教你用iOS 16 抢先开启iPhone 内建AOD 随显屏幕教学
先前《宝金科技》曾报导过iOS16程序码内建AOD随显屏幕功能,消息更称仅限iPhone14Pro和iPhone14ProMax才能支援AOD(AlwaysonDisplay)功能,难道旧款iPhone设备就无法支援AOD随显功能了吗?
宝金科技在iOS16Beta发现开启iPhone随显AOD方法,这篇就来教大家两招如何抢先启用Apple官方内部工程师正测试工具“PosterBoard”,能够替新旧款iPhone提前实现AOD随显屏幕功能,只要设备处于iOS16Beta环境下就能抢先体验。

iPhone随显屏幕AOD效果
先分享本篇操作后效果,当启动iOS16内建AOD随显功能后,会从原本左侧桌布直接转变为右侧AOD随显风格效果,能够让iPhone顶部与底部选项全部隐藏起来,以最低亮度显示日期与时间资讯。

左图iOS16预设锁定画面效果,右图iOS16启动AOD随显功能画面【快讯】iOS16正式版本已经推出,带你全面了解想iOS16新功能(点我)。
iOS16Beta实现iPhone随显屏幕AOD技巧
步骤1.下载iPhone黑色桌布
首先透过iPhone长按底下黑色桌布图片,直接选择“加入照片”,就能将全黑桌布储存到iPhone相簿内。

步骤2.设定AOD解锁画面背景
开启iOS“设定”内的“背景图片”功能,设定背景图片与锁定画面,直接点选“加入新的背景图片”。
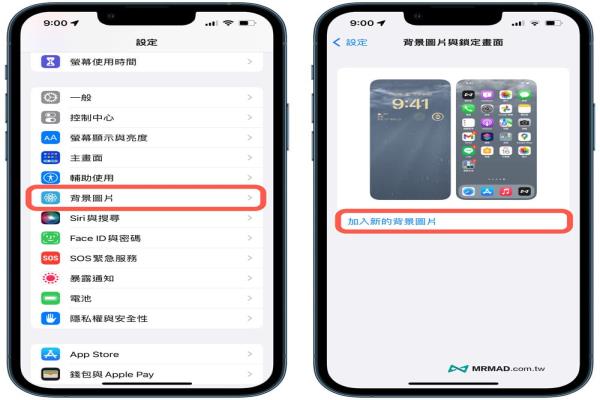
从顶部选择“照片”,找到刚下载的黑色桌布图片。
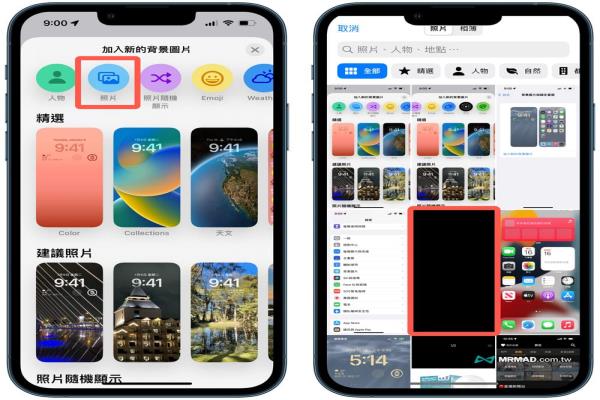
如此一来就能将“iOS16锁定画面”改为全黑色,就能自订“锁定画面”小工具或时钟风格,全不确定后点击“完成”即可。

每次点亮iPhone屏幕就能看见类似AOD随显屏幕风格,要是想要让iOS16系统能够实现AOD功能,继续往后看设定技巧。(延伸技巧:点我深入了解iOS16锁定画面技巧)
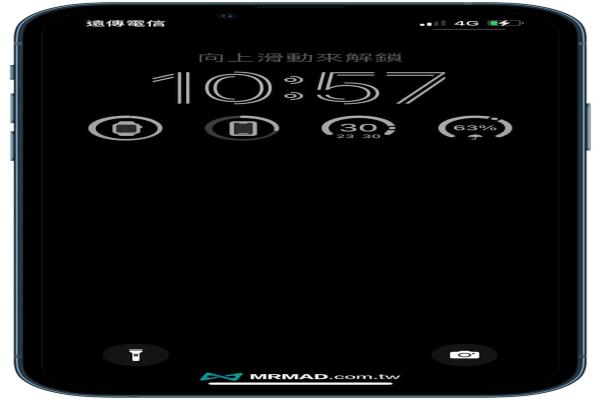
iPhone启动iOS16自动化AOD随显屏幕教学
先透过iOS“设定”>“专注模式”内,点右上角新增名为“AOD”专注模式,并且自订颜色和图标后,点击“下一步”继续。
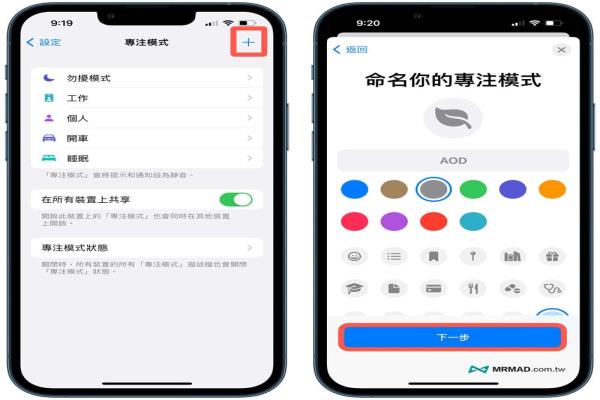
按下“自订专注模式”后,在专注模式页面中只要将“自订屏幕”左图套用刚新增的“全黑锁定背景”即可,就能回到上一页结束AOD专注模式编辑。
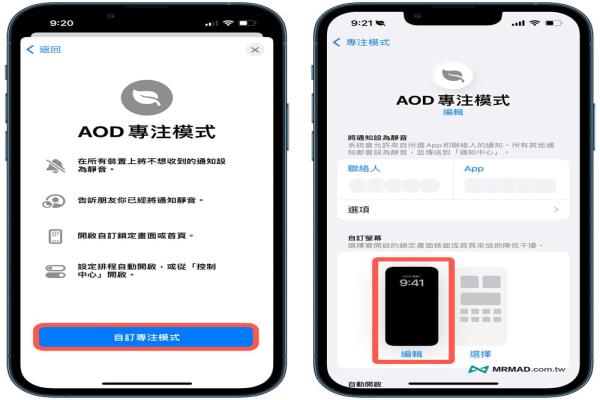
利用捷径自动化设定启动AOD模式
打开《捷径APP》点选“自动化”分页,直接点右上角“+”新增个人自动化操作,要是第一次使用直接点选“制作个人化操作”。
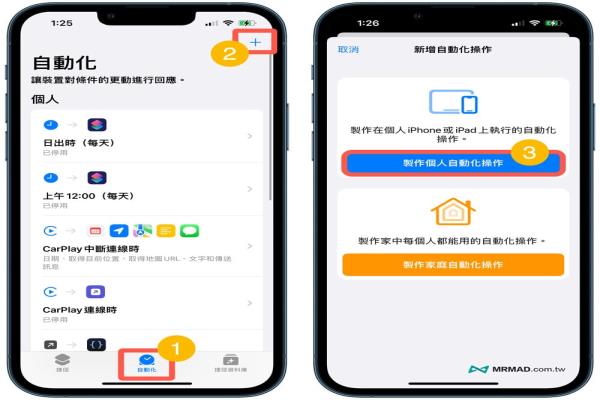
从自动化操作内选择“AOD”专注模式,或是可以自订其他专注模式、充电时或特定时间内触发。
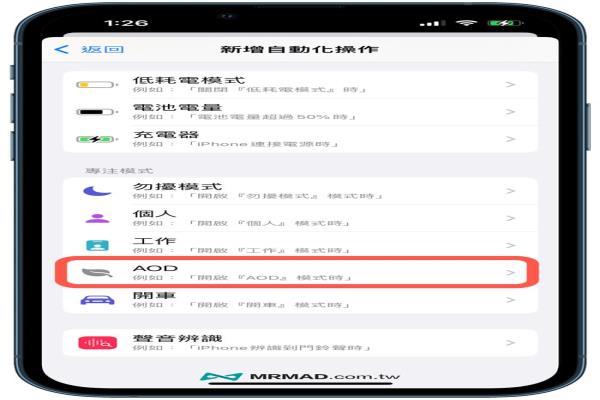
如果是选择专注模式,要将自动化设定为“开启时”后,点击“下一步”就能开始编辑捷径自动化脚本,直接点击“搜索App和动作”。
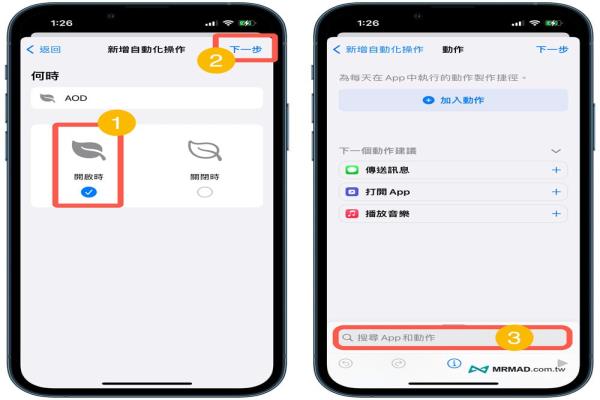
从搜索列内找到“打开App”工序指令,会自动加入动作清单内,直接点击“App”淡蓝色方块文字。
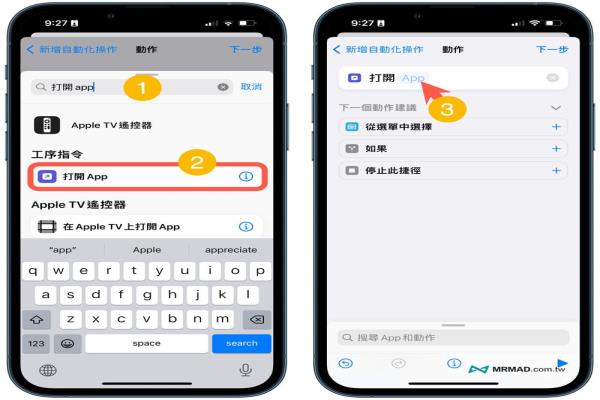
直接搜索“PosterBoard”App,该款工具是iOS16beta内部用来测试AOD和锁定画面功能,只是Apple工程师忘记完全隐藏,导致能透过捷径搜索并执行;接下来,继续点选“搜索App与动作”新增下一个动作。
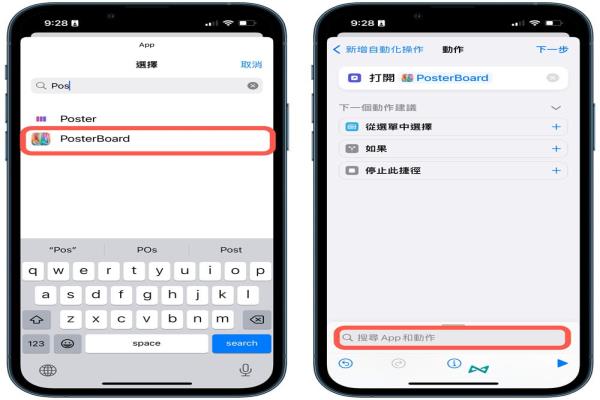
直接搜索“屏幕”后,找到“设定亮度”工序指令,并且将亮度调整为“0%”后,就能点击右上角“下一步”结束捷径自动化动作编辑。

再来将“执行前先询问”功能关闭,点击“不询问”。

就可以点选“完成”结束捷径自动化设定,如此一来,就能利用捷径自动化来实现iPhone随显AOD功能。

实现iPhone随显AOD功能方法
只要进入AOD专注模式后,就会自动触发iPhone随显屏幕(AOD)功能了!解锁画面就会保持在最低亮度状态下,显示时间、日期与小工具资讯。

会耗电和屏幕烙印吗?
当前iOS16beta抢先体验iPhoneAOD功能,主要是依赖苹果忘记关闭的“PosterBoard”App来实现,这功能有点像是AppleWatch套用第三方表面功能,原理是让APP持续在解锁画面上显示。
当然透过这方法也可能会造成iPhone稍微耗电,至于OLED屏幕烙印问题更不太可能发生,毕竟无法长时间停留在待机画面中,工具过一分钟就会进入待机状态。要是担心可以只要显示日期与时间就足够,小工具都可以全部关闭不显示,又或者是在充电时或特定专注模式下才开启。
看完以上教学后,如果感觉这篇技巧不错,也欢迎多分享给更多iPhone用户了解。