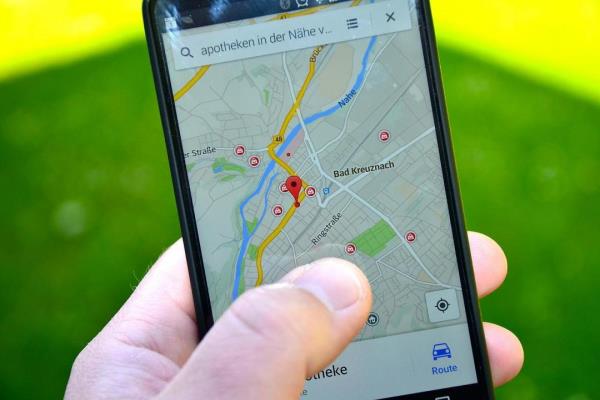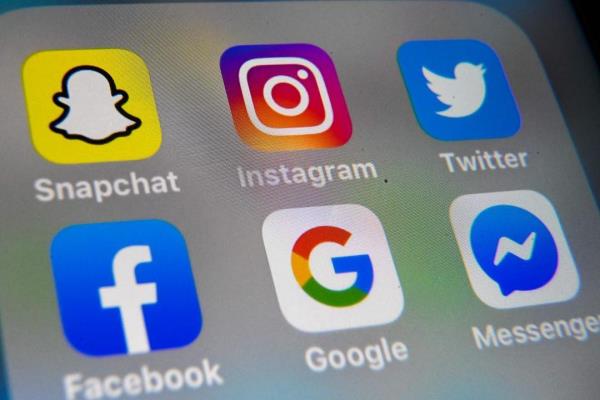【NAS教学】利用 NAS 打造建立个人云端 Synology Drive 随处都能读取资料
NAS就如同是我们自己私人的云端空间,你也可以将它想成是Google云端、Dropbox等,但也许会有用户说,我用Google云端或Dropbox就好啦!但云端初始的免费空间一定不够存放存放重要档案,一个不小心超过容量后就会需要付费,而且速度、隐私与安全问题,都是我们无法掌握,要是哪天不小心删除档案,就会救不回来。
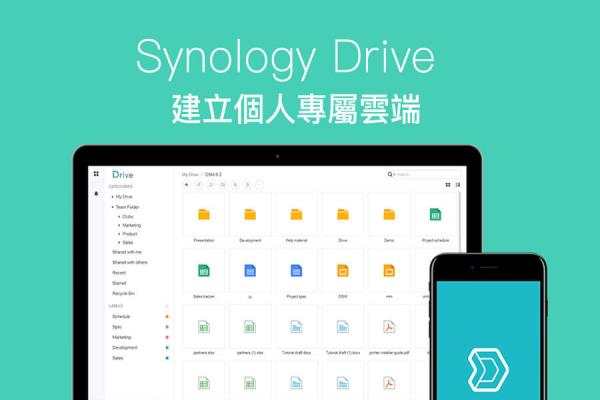
SynologyDrive下载
电脑版|iOS版|Android版
手机靠SynologyDrive上传与分享档案
▼手机不管是iOS或是Android设备,同样可以下载SynologyDriveApp,并且先连上SynologyNAS设备,就可看见同步的资料夹与档案,一些基本图片和docx档案都是可以直接开启浏览。
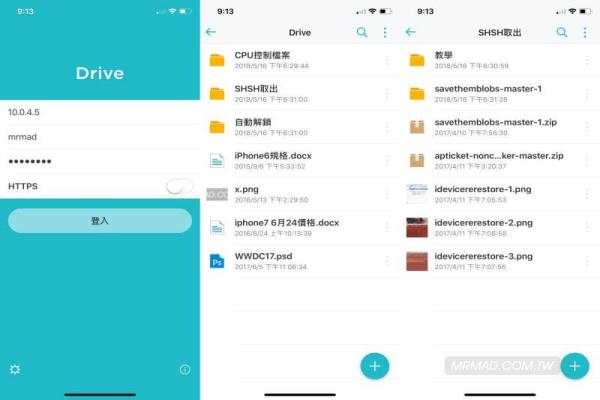
▼假如想要透过iOS设备上传档案,会是要透过iCloudDrive内的档案才可上传,这主要是因为iOS的沙盒机制保护,但有些App是可以将档案直接存到iCloudDrive上,再藉由SynologyDrive同步至NAS上也是一个作法,另外照片也同样可以直接从相簿内上传是没问题的。

▼SynologyDrive本身就是个档案管理与分享工具,同样有用分享的机制,只要点选资料夹或档案右侧“三个点”,选择“分享”即可获得分享链接,并且可以针对分享链接设定权限,可设为私人、内部(有帐号使用者)、公开检视或公开可编辑。

▼透过左侧“三”点击“齿轮”可进入App设定,里面有个选项“相片自动转档”比较建议打开,因为这功能非常适合设定为HEIF照片格式用户使用,能够节省不少要透过其他第三方工具转档时间。
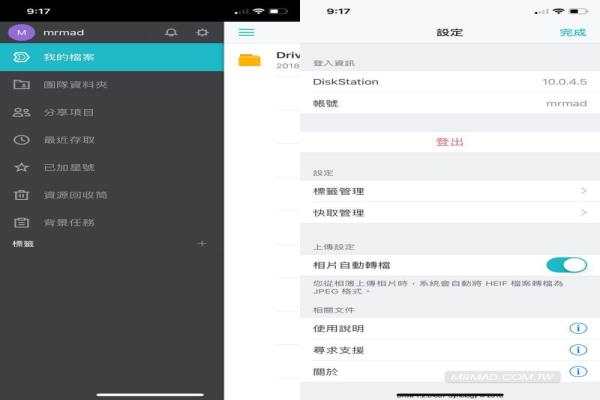
▼除此之外,另外还发现到一个小技巧,就是不需要打开App,直接从iOS照片App内选取要上传的照片档案后,按下分享键,就可透过Drive或DSphoto来直接上传照片档。(这两个选单需要滑到最右侧,将App开关打开才会显示)
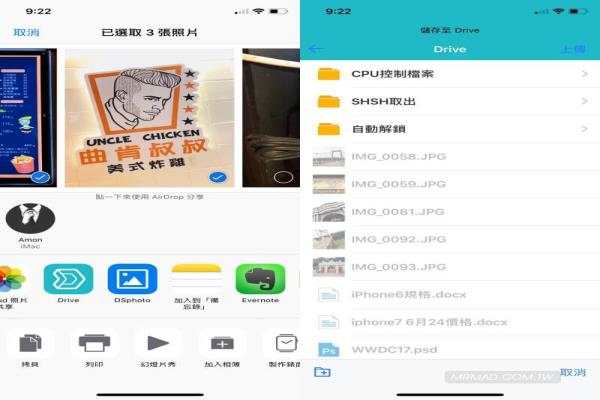
电脑版同步NAS资料工具SynologyDrive操作技巧
▼别忘了电脑版也是有专属SynologyDrive的同步工具可用,其实操作起来就如同Dropbox一样轻松,只要同步资料夹设定好,所有同步资料就会自动进行上下传。
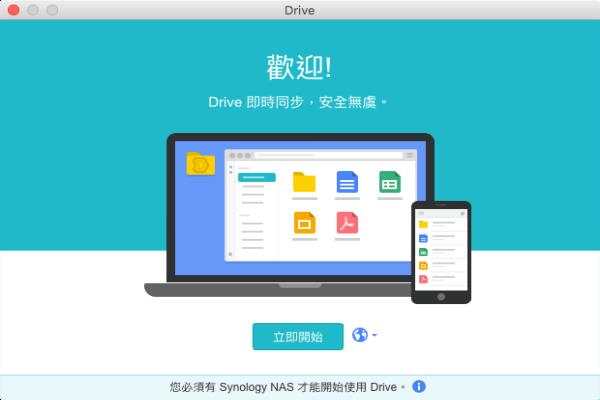
步骤1
▼电脑版本安装好,同样会要求先连上SynologyNAS设备。
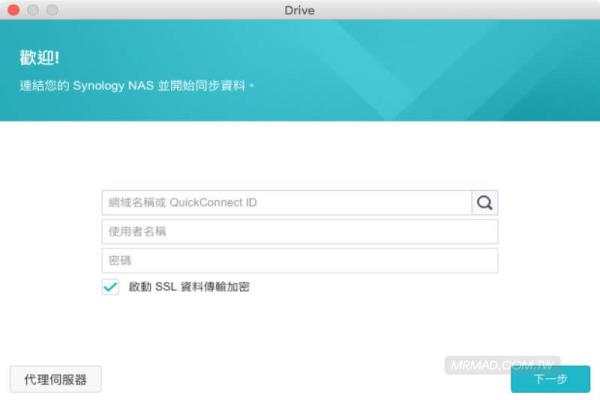
步骤2
▼登入完成后,会要求设定NAS储存空间位置以及电脑储存空间位置,此功能就如同Dropbox相同,电脑内会有个同步资料夹,会随时同步资料。

步骤3
▼设定完成后,可将SynologyDrive同步资料夹建立在左侧捷径上,如此一来就方便可进入至资料夹内,这时候电脑重要档案也可以直接透过这种方式直接拉入同步到NAS上。
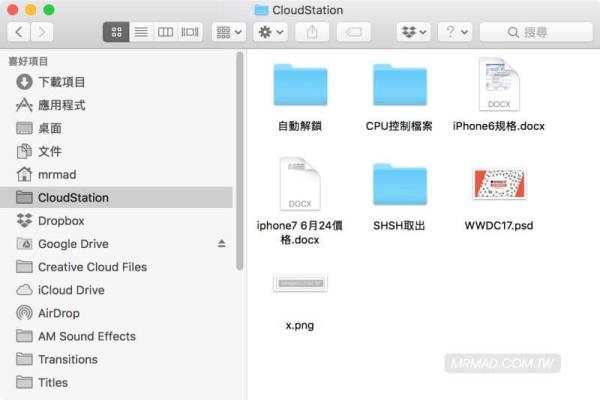
步骤4
▼假设有透过其他设备同步资料,本地电脑上也会直接同步下载回来。

电脑版一键分享档案
▼在同步资料夹内所有档案,都可以直接透过右键直接“建立分享链接”或是浏览先前的版本(恢复功能),就可将链接分享给朋友直接下载。
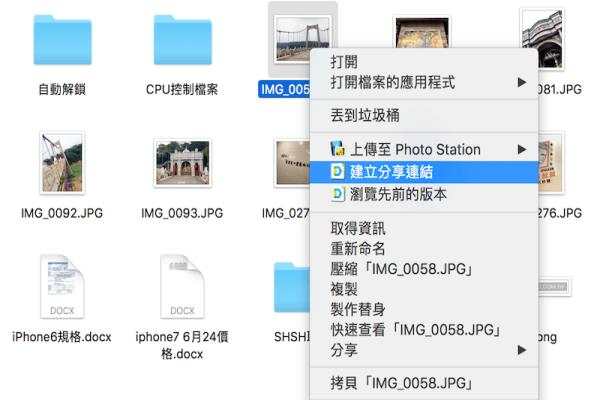
▼除此之外,在右上角也会看见SynologyDrive按钮,此功能也是可以直接取得分享链接和停止同步此资料夹设定。
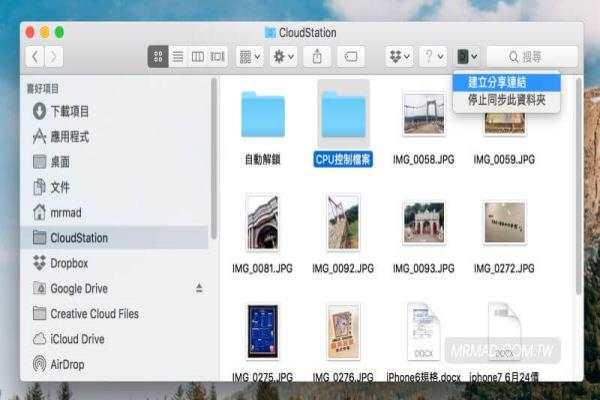
同步设定与纪录
▼发现Drive设定真的藏的很好,要先点击“。。。”>“全域设定”。
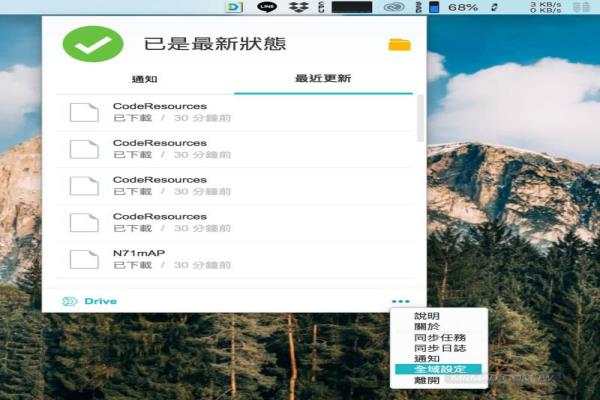
▼里面可针对Drive同步任务、同步日誌、通知与全域设定进行调整。

▼同步任务可以自订要同步哪些资料夹,假设都会随时在某个资料夹存取,其实也就需要同步那个资料夹就好,毕竟其他没动到的资料夹档案也不需要再将NAS云端的资料佔用电脑空间。
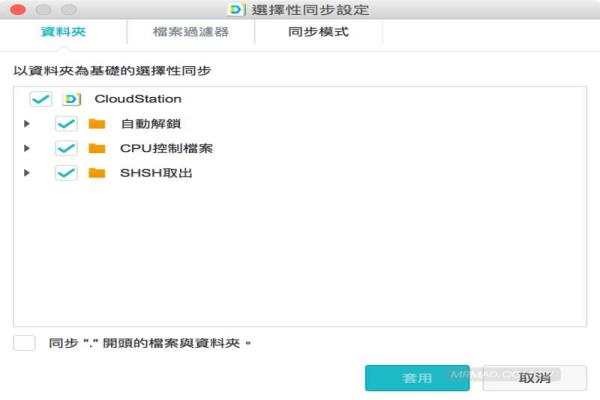
▼同步日誌可以了解过去哪些时间内档案有被更动、下载过,假如家里有不少人共同使用NAS,就可以透过这方法来查询纪录。
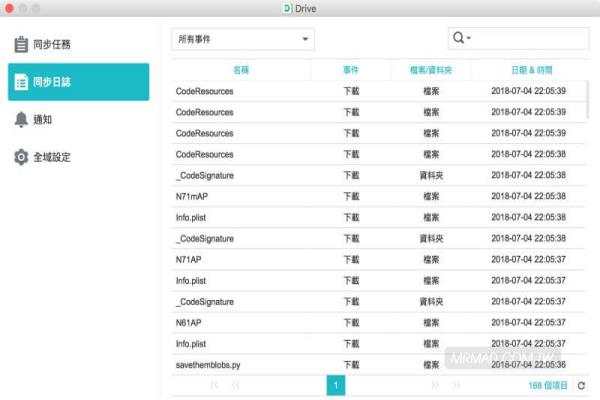
全域设定内算是Drive的真正设定核心,可以设定开机后是否就要立即启用Drive,以及可以设定重新链接设定、档案版本冲突方式、语系、通知、显示方式及代理服务器设定。
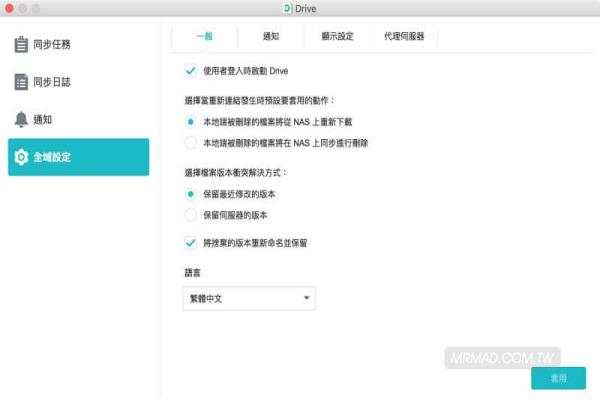
假设不想要让同步资料佔用了电脑本身的硬盘空间,那也许可以改用“macOS如何即时存取共享NAS磁碟空间小技巧”。



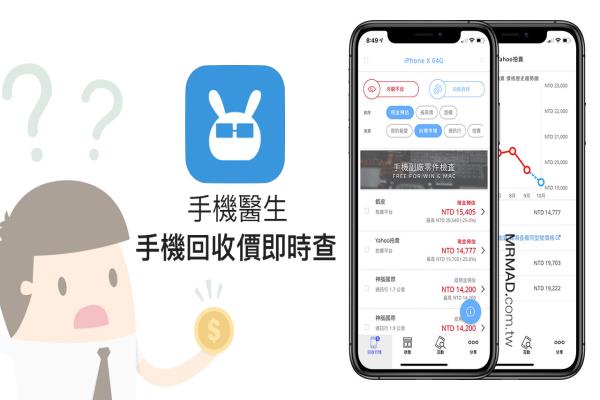



![[iOS教学]免用电脑也能轻松透过Apple Store App购买苹果商品与追踪物流!](/uploads/allimg/lp/230319/de3iuwsscpt.jpg)