【NAS教学】 Synology Moments 智能相簿:将照片全部丢上NAS自动帮你分类
在照片备份选择上,不访可以直接透过NAS来建立属于私有云端照片,不管是在家里或是外面,只要能够连上网络就可以轻松进行备份iPhone上的照片和相机所拍的照片,而且价格和自由度也会比起iCloud要来的便利,这次就要来分享,如何透过SynologyMoments智能相簿和PhotoStation来实现私有云端照片。

本篇需要搭配NAS才能使用,可参考“透过NAS轻松打造iPhone/MAC云端备份照片与影音娱乐空间”教学。
更聪明的Moments智能相簿管理工具
个人与家庭成员对于相片需求与管理就不太一样,每次出门旅游回来后,相信大多数就会修图或套滤镜后就将照片直接上传储存,不会花太多时间还去分类,因为做这些事情相当麻烦,不过这些工作是可以透过Moments来替我们完成,不需要刻意去标示这张照片是谁或是在哪里拍照射,只要上传后,Moments相簿拥有搭载影像辨识技术与深度学习演算法,可以自动依人物、主题与地点自动分类照片。
至于PhotoStation与Moments差异,可以透过“官网说明”来了解,相信不少人看完官网比较还是很模糊,简单来说就是Moments是比较像是Google相簿,整体风格和人脸智能辨识比起PhotoStation更智能化。
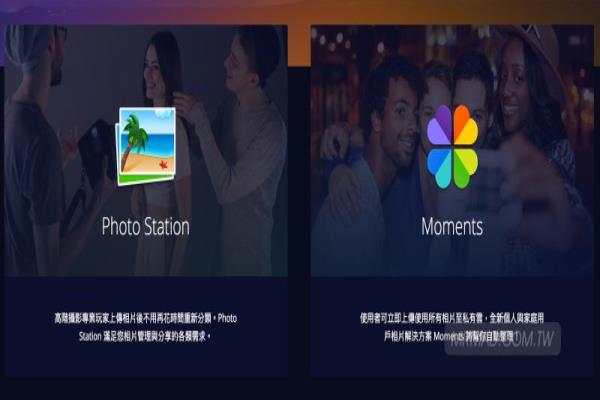
启用智能照片云端Moments
在安装好DSM后,预设就会自动启用智能相簿Moments。
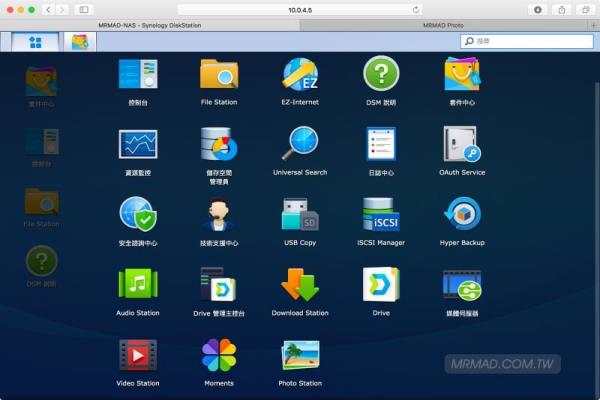
手机透过Moments一键备份照片、分享及管理照片
最初Moments与PhotoStation设计是完全分开存放,所用的App也就会不同,不过应该没有人会想同时使用两套App来备份与管理照片吧?Moments后续推出v1.2版本后,就已经解决了这个困扰,可将原本PhotoStation上的照片直接汇入至Moments内,统一进行管理,至于怎么操作呢?后面会教大家。
开始之前先来了解,如何透过MomentsApp来备份手机内的照片吧!
MomentsApp下载:iOS版|Android版
下载完App后,先输入并且登入NAS设备,会先要求设定照片备份机制,备份机制会有底下两种,就算退出回主画面,在背景依旧会自动上传。等确定都上传备份后,就可以将iOS内的照片删除了,如此一来就能完整释放iPhone/iPad的空间,所以还需要买到最大容量的iPhone吗?这问题大家应该可以好好思考,何不把容量的费用改成投资在NAS相对也会更便利。
- “备份新的照片”:只有当前设定之后的照片才会备份。
- “备份所有相片”:会将设备上所有照片全传上去。
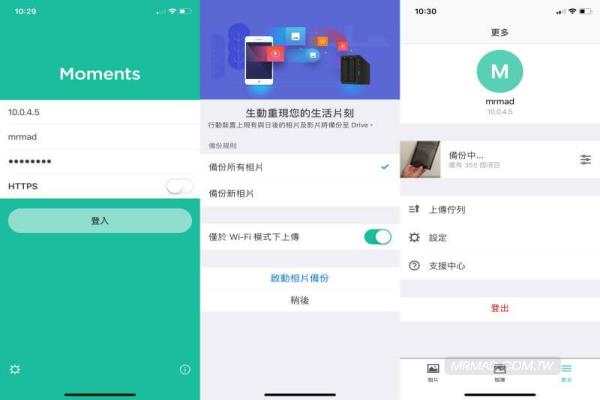
Moments不管是在照片管理与排列上,对于习惯使用手机版用户都会明显发现优于PhotoStation,会导致这现象,其实背后最主要原因是Moments设计是以手机浏览为出发点,所以在整个UI设计上会比较符合手机的使用习惯。时间轴并不像PhotoStation只显示几张,而会类似iOS内建照片,依照日期、地区显示所有照片。
而PhotoStation定位上比较像是给专业摄影师使用,像是要将高解析度照片分享并让客户可以在上面圈选标记,让摄影师能方便获得客户的feedback、调整相片,这个比较进阶的功能Moments则就没有。
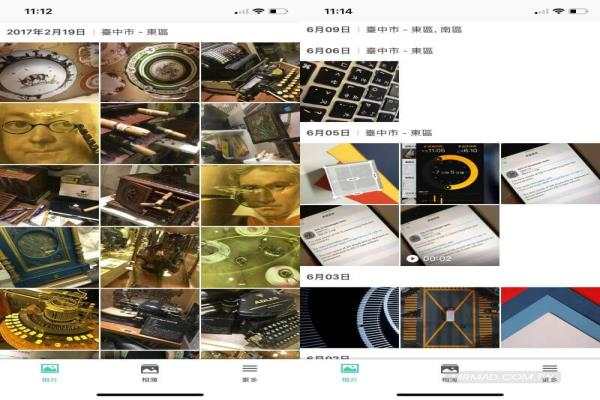
“相簿”内会依照人物、主题、地点和标签自动分类,其中蛮有趣的一点是只要是照片内有出现人脸,就会直接出现在人物分类上。
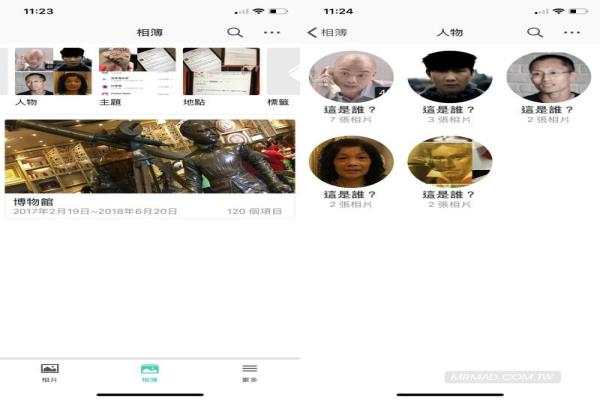
这是由Moments自动辨识出来的人脸,可以点击这是谁,替他们加入名字,如此一来在人物内,就会自动归类这些脸孔是家人或是朋友名字。
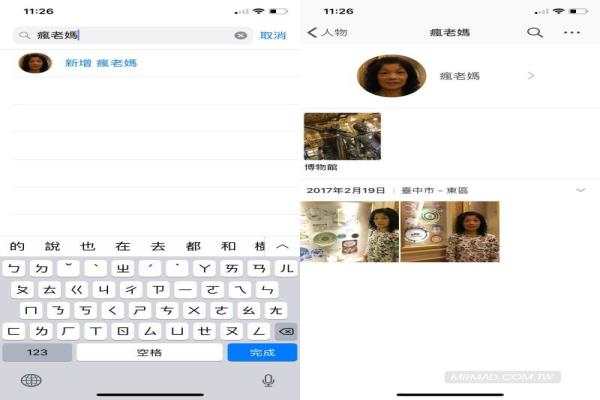
当然也可以依照日期或主题来自订相簿。
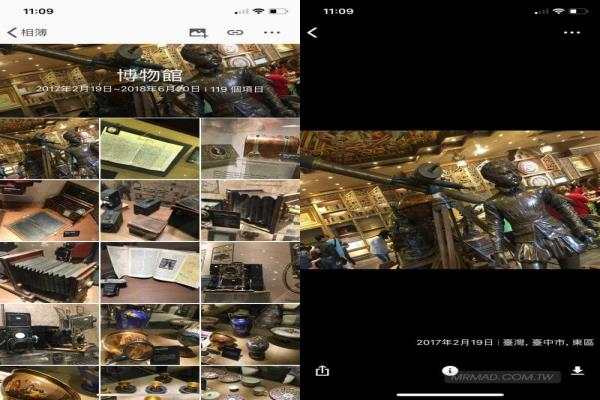
点击照片浏览时,也会显示简易的照片Exif资料,并且可直接分享,将照片或相簿透过分享链接分享给朋友或是家人。

家人照片上传备份可以分开吗?
可以!只要先到“控制台”>“使用者帐号”新增家人的帐号,不同帐号的资料就都会分开存放。
不过特别要注意几点设定,群组要勾选“http”和“users”。
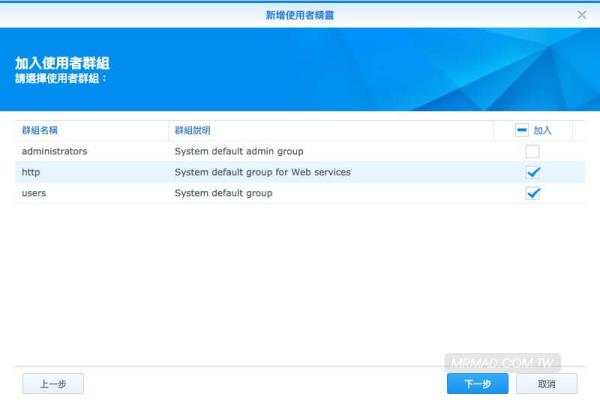
应用程序权限设定页面要将“Moments”勾选,预设是没有勾选此项目。
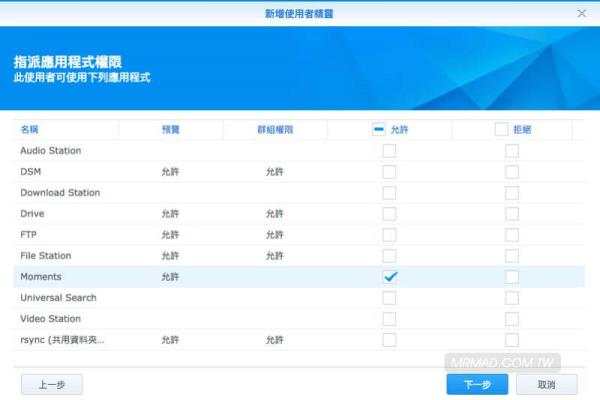
帐号创建完成后,就可以在使用者帐号清单中看见。
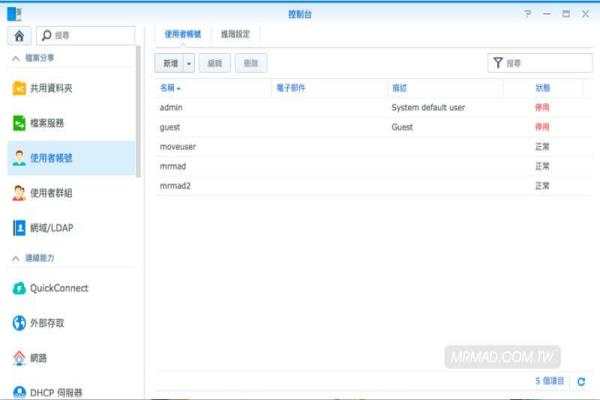
此时就可以请家人的手机或电脑设备,直接登入自己的Moments帐号,照片就可以自动上传。
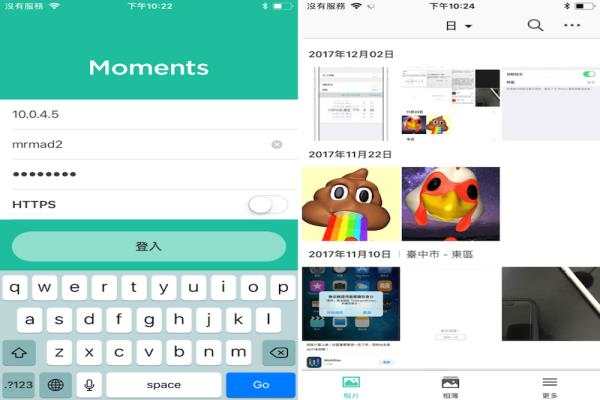
透过电脑直接上传Moments
Moments整体风格与Google相簿有点雷同,都采用简洁纯白设计,照片也会采用时间轴排列,可直接透过鼠标直接拖拉右侧时间条来回顾浏览过去几年拍摄的照片。

一定会发现到,将照片上传后,照片会呈现模糊状态,右下角会一直转圈圈,这主要是因为照片需要再次让NAS转档,主要是用来分析照片。
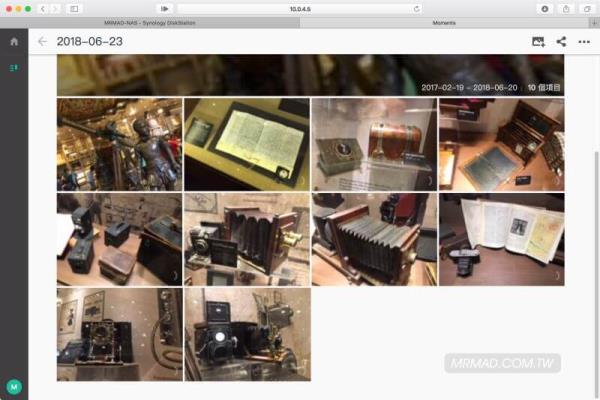
也可以替照片加入tag,透过右上角搜索想要寻找的关键字,即可迅速找到您要的特定相片。
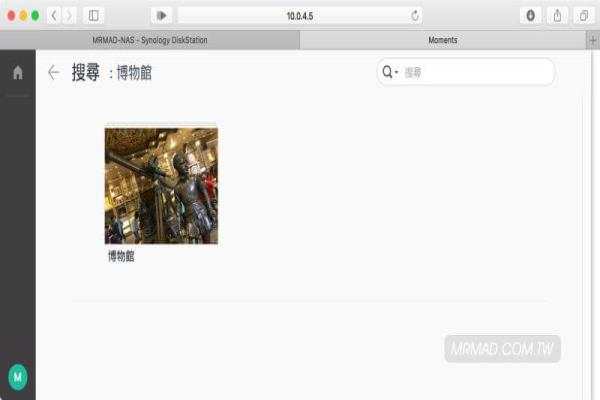
在相簿内会结合影像辨识技术与深度学习演算法,依照拍摄的相片会依人物、主题与地点自动分类。
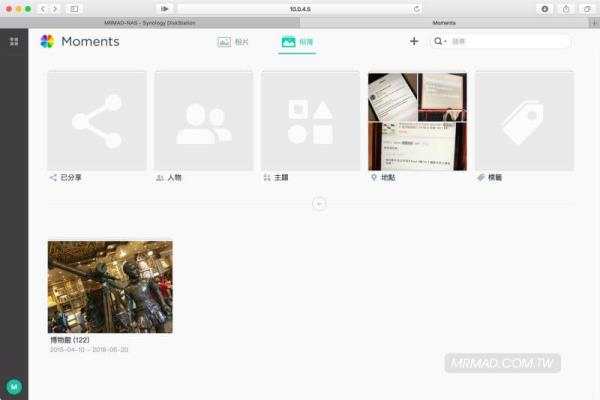
将PhotoStation照片汇入至Moments
如果之前都是选择PhotoStation来备份或管理照片,发现Moments比起PhotoStation更好用,那该怎么将原本PhotoStation上的照片直接与Moments整合呢?只要透过这个简单的步骤就可以完成。
进入Moments网页版,点选左下角“设定”。

切换至“共用相片库”页面,按下“启用共用相片库”。
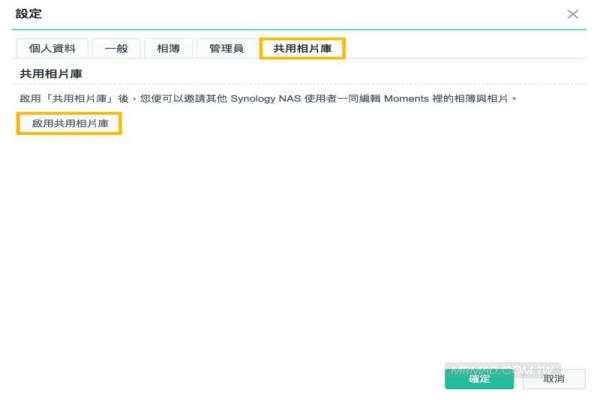
继续点击“下一步”。
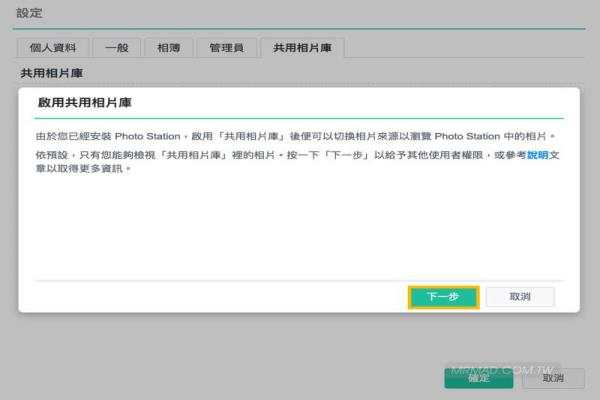
选择使用者存取权限,主要是能允许勾选的帐号能够存取“共用相片库”,按下“储存”即可。
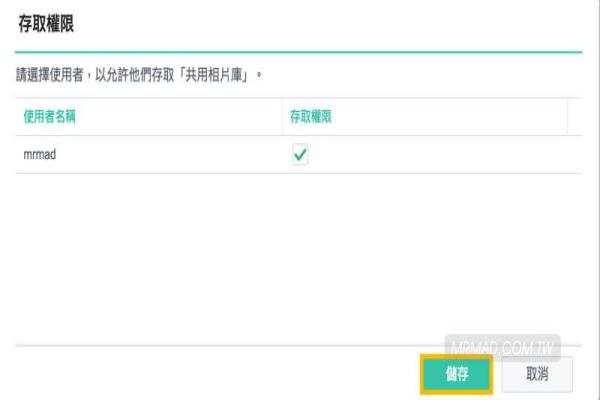
最后点击“确定”即可,这样就已经整合完成了!
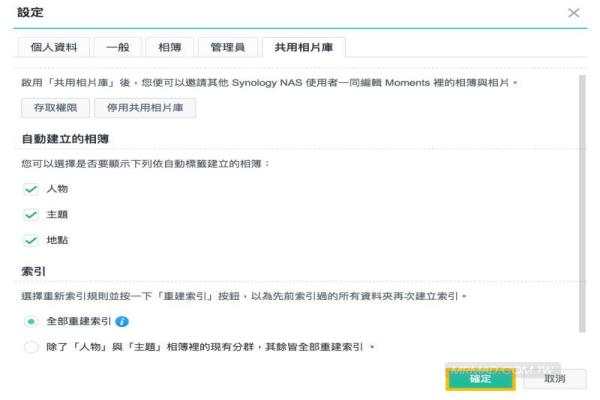
启用NAS照片云端PhotoStation
透过“套件中心”内寻找“PhotoStation”,并将此套件安装起来。
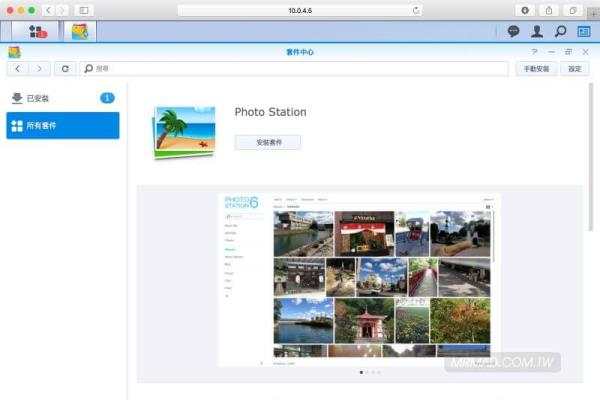
iOS版云端照片上传、分享、检视工具:DSphoto
1.透过AppStore搜索安装“DSphoto”App工具,并且登入NAS的IP位置或是输入QuickConnectID及帐号密码,要是在区网内不清楚IP位置点击右侧“>”按钮即可马上搜索。
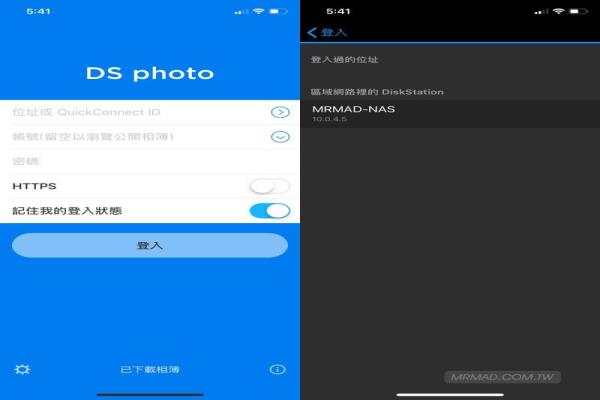
2.登入后会显示目前NAS上现有的照片档案,假如想让App自动在背景备份照片到NAS云端空间上,点击左上角“三”>“照片备份”,会再次要求登入NAS帐密,输入完成后就可设定照片备份机制,备份机制会有底下两种,就算退出回主画面,在背景依旧会自动上传。等确定都上传备份后,就可以将iOS内的照片删除了。
- “备份新的照片”:只有当前设定之后的照片才会备份。
- “备份所有相片”:会将设备上所有照片全传上去。
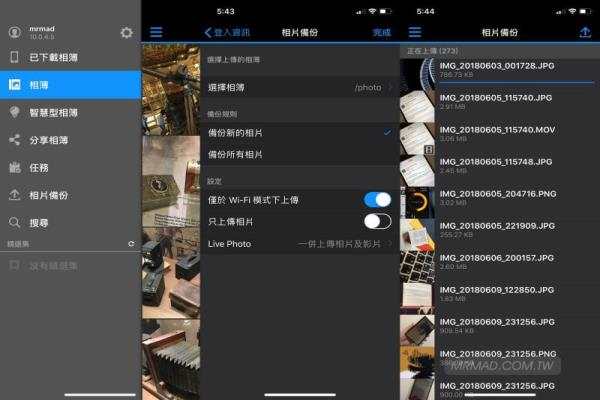
3.照片浏览可透过缩图模式、地图模式和时间轴方式来浏览。

4.在照片显示方面比起iOS内建更为详细,可以直接检视照片详细Exif资料。
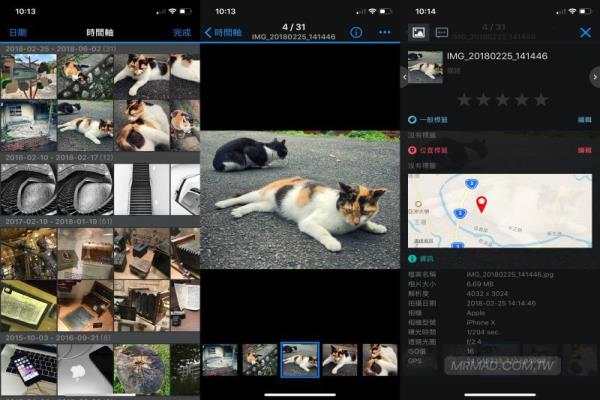
5.除此之外,也可以直接将照片分享链接、镜像输出、播放投影片或储存至相机内。
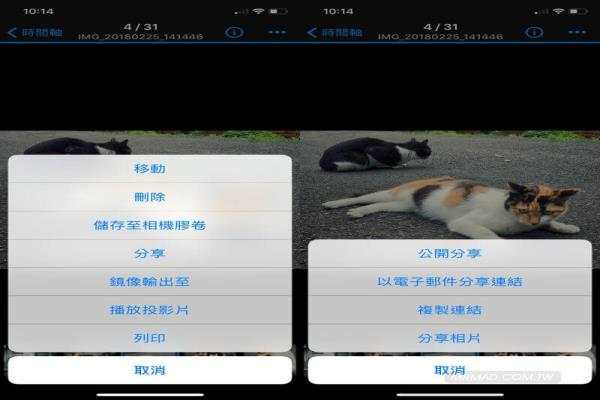
电脑版云端照片上传工具:SynologyPhotoStationUploader
手机版自动上传备份照片工具,那电脑版有吗?当然,电脑版同样也是有一款相当便利的工具SynologyPhotoStationUploader,这工具需要到官网下载,同样在Windows、Mac系统都有推出。
SynologyPhotoStationUploader下载位置:点我
1.安装后,开启会要求输入NAS服务器名称/IP位置,输入完毕后点击“下一步”即可。
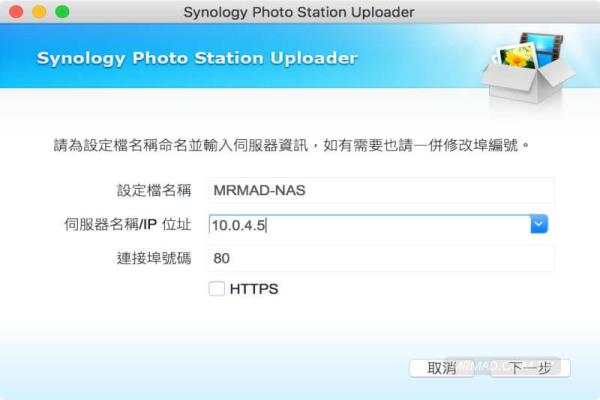
2.接下来会要求输入帐号与密码,继续点选“下一步”。
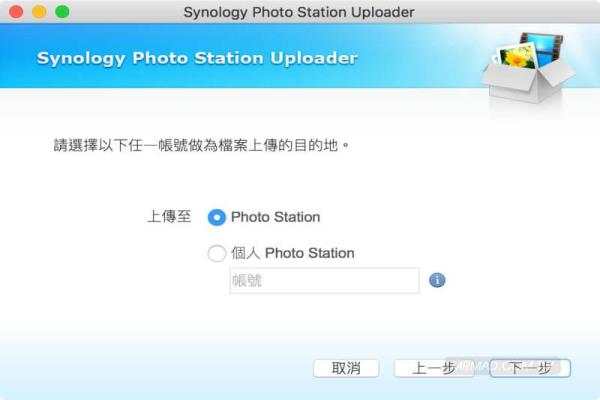
3.安装完成后,只要一个步骤就可将电脑照片直接传上NAS上,圈选想上传照片点击右键选择“上传至PhotoStation”>“NAS名称”即可上传,就这么简单,这样就可以将电脑上的照片安心直接删除了。
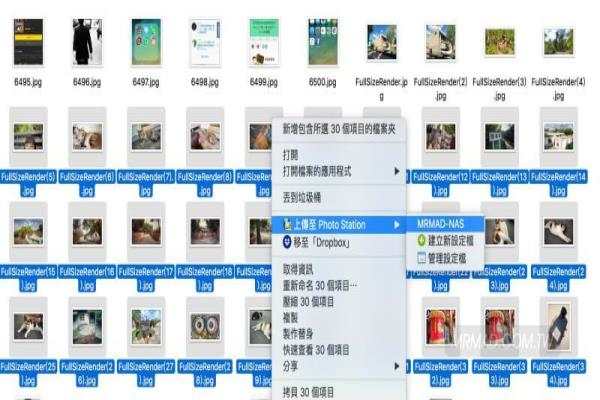
浏览NAS上的云端照片
浏览NAS照片在App上可以直接浏览外,如果是在电脑上,也可透过底下方式浏览
1.点击左上角按钮后,点击“PhotoStation”。
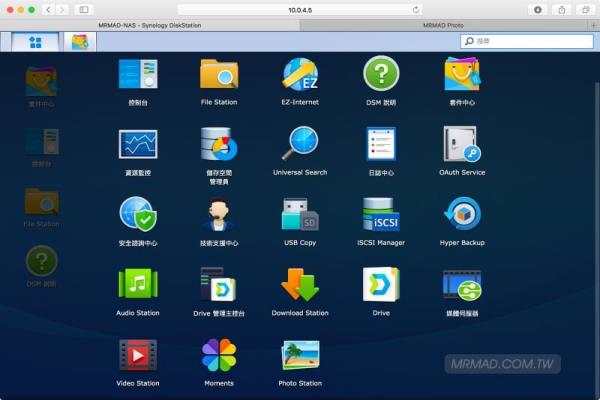
2.就会看见NAS备份照片档。
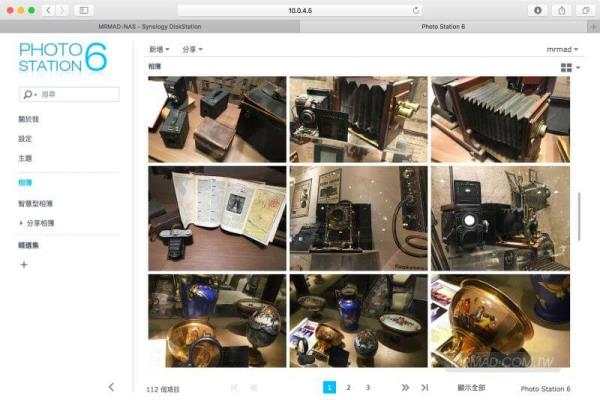
3.预设是照片墙模式浏览,假设想要透过“时间轴”排列或地图显示,可透过右上角来修改显示模式。
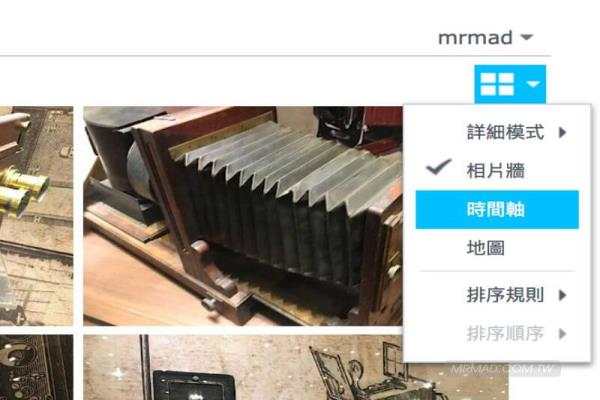
4.就会透过时间来显示照片。
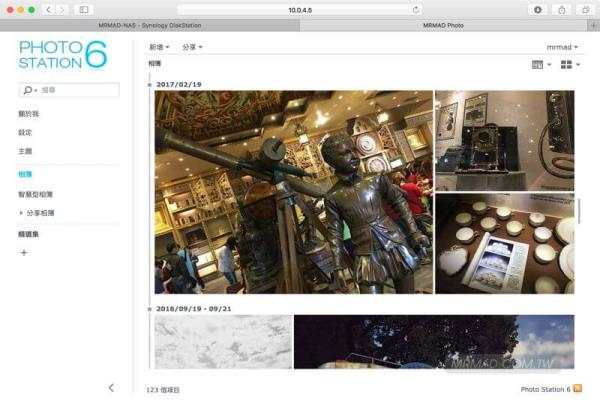
地图显示模式非常适合经常到各县市旅游和吃美食用户,更够知道自己在中国制县等级。
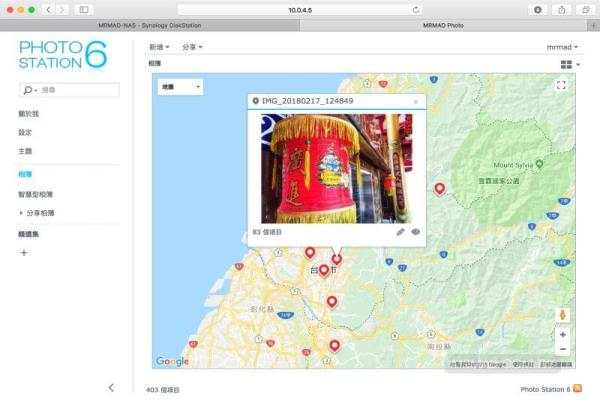
单张照片浏览模式采用大张轮播模式可左右切换,右下角会显示拍摄日期与时间和地点。
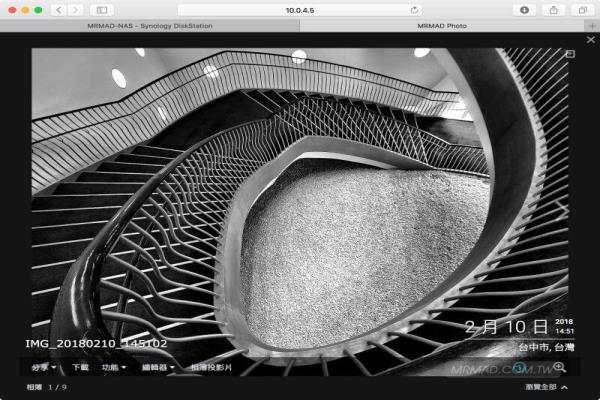
左下角部分可公开分享或上传至FB、Google相簿、Flickr等社群网站上,另还可直接下载回电脑上,
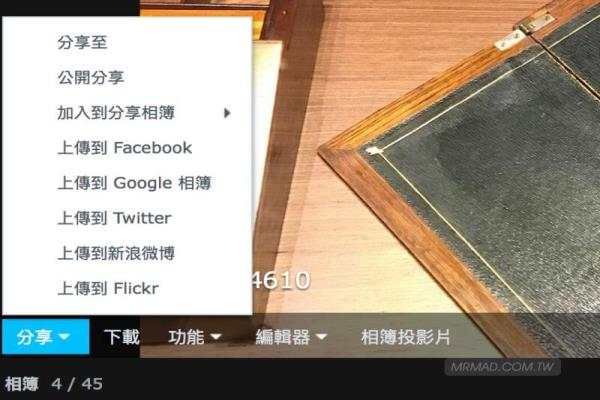
另也支援线上编辑照片功能,像是裁切、滤镜、加边框等等。












