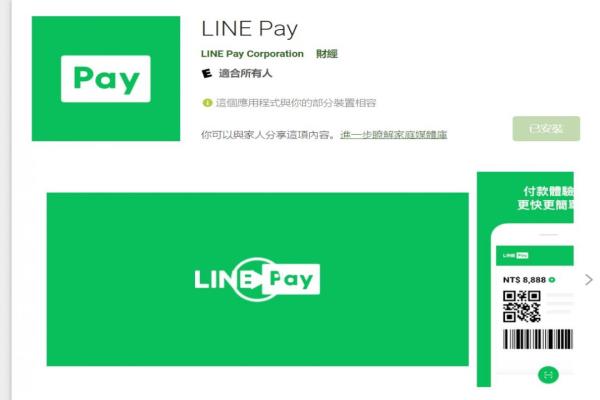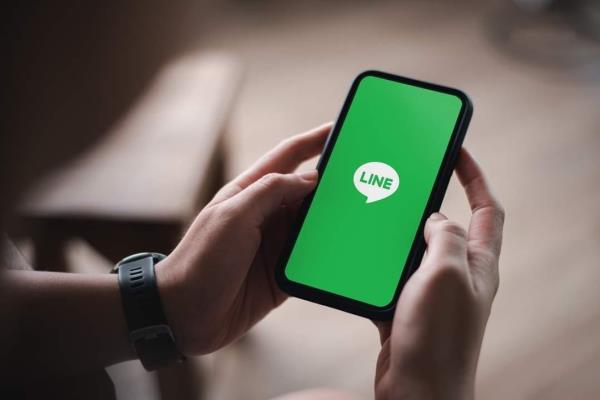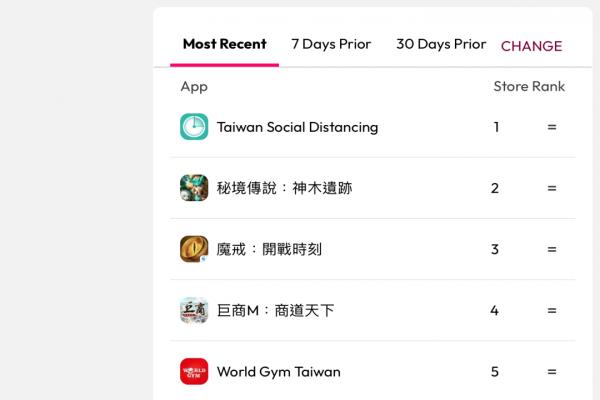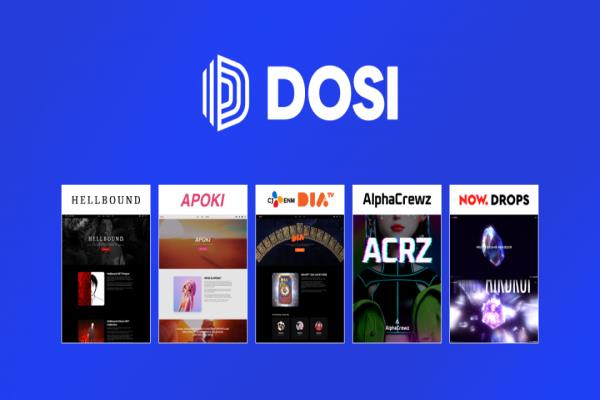iPadOS 和 iOS 透过档案连入 SMB 档案服务器技巧,苹果用户必学新招式!
前一篇教大家如何架设SMB档案服务器后,是不是还发现到在iPadOS和iOS那能不能直接连入SMB服务器上?当然也可以,只要是iPad或iOS以及更新的版本就可以透过档案App连入SMB,如果还不懂的操作,赶紧来学习这招隐藏技巧,对档案分享和办公司共享资料夹都会有很大帮助。

能让iPadOS和iOS连入SMB档案服务器有什么好处?就是可以不需要烦恼该如何将电脑上多个档案、影片等文件,还要想办法透过其他媒介或是Dropbox、Google云端空间才能够放入至iOS设备内,现在只要电脑开启SMB分享资料夹后,让iOS设备直接透过SMB协议连入,就可以在iOS设备上即时读取电脑或NAS内所共享的档案资料,简单又快速。
推荐先阅读:Mac架设启用SMB档案服务器技巧教学,顺便教你如何连线
iPadOS链接SMB档案服务器教学
步骤1
从iPadOS内开启“档案”App。
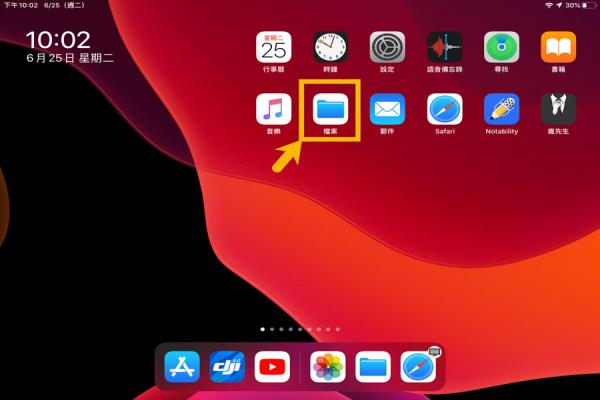
步骤2
点击浏览右侧“•••”>“链接服务器”。
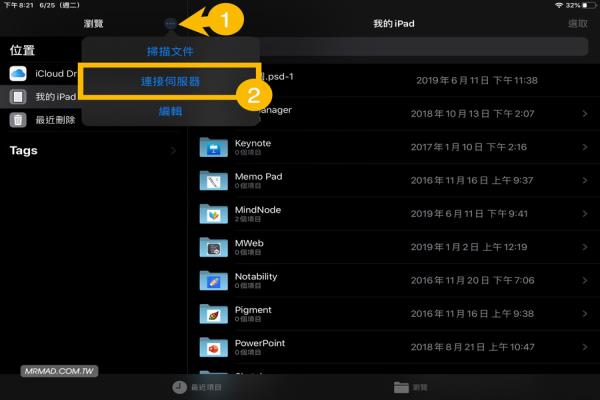
步骤3
输入Server的SMB位置,范例是宝金科技透过Mac开启SMB档案服务器,所以直接输入“smb://10.0.4.14”,请自行查询SMB服务器位置,最后按下“Connect”连线。

步骤4
连线服务器可选择两种身分,Guest是访客身份,另一种是有帐号密码使用者身份,如有帐号密码就直接在底下输入后,按下“Next”即可连线。
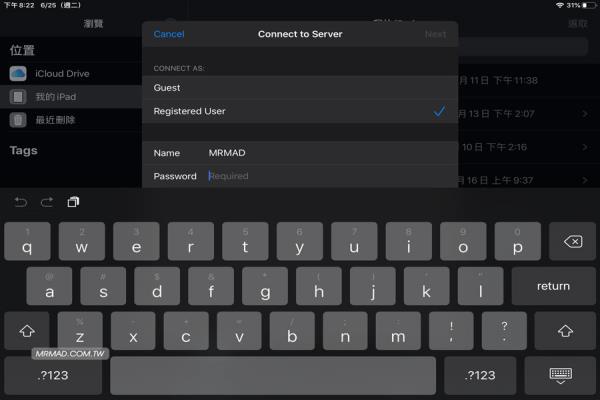
步骤5
最后会在侧边栏位出现一个已共享IP位置,点击一下就可看见SMB档案服务器内容,如权限足够就可直接读写、搬移、复制档案。
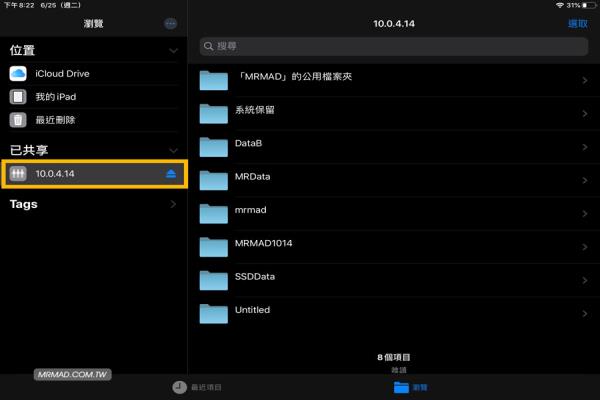
iOS链接SMB档案服务器教学
iOS版本需要iOS13或更高阶版本才可支援。
步骤1
从iOS内开启“档案”App,点击浏览右侧“•••”>“链接服务器”。
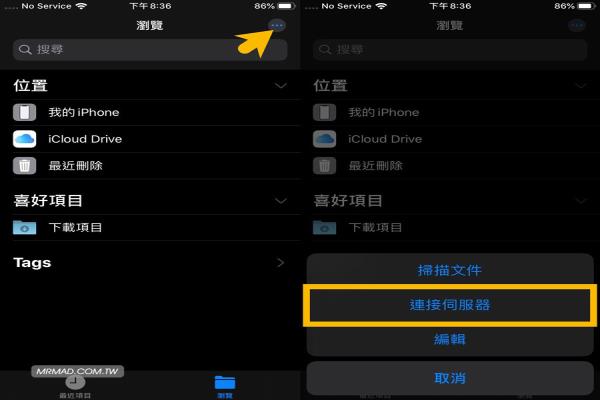
步骤2
直接在Server内输入SMB位置,范例是宝金科技透过Mac开启SMB档案服务器,所以直接输入“smb://10.0.4.14”,请不要输入一样的保证无法连线,请自行查询SMB服务器位置,最后按下右上角“Connect”连线;接下来,连线服务器可选择两种身分,Guest是访客身份,另一种是有帐号密码使用者身份,如有帐号密码就直接在底下输入后,按下“Next”即可连线。

步骤3
成功连入后,就会在清单上看见多出一个已共享IP位置,点击一下即可看见SMB档案服务器内容,如权限足够也能够直接读写、搬移、复制档案。
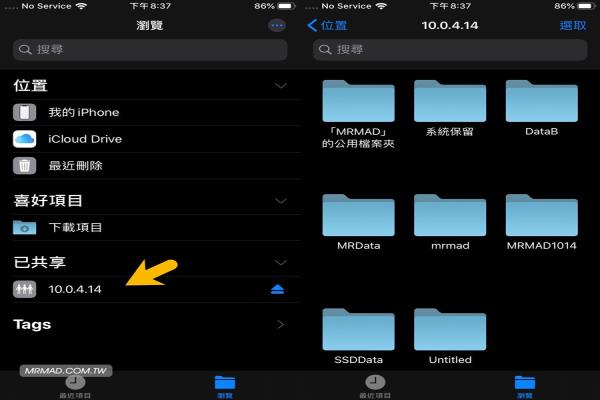
在iPadOS和iOS13以上版本替“档案”App加入SMB连线支援,相信这也对于以后可在电脑、笔记本电脑、平板和iPhone上交换分享读取资料会更方便,以上教学大家已经学会了吗?如果已经学会,那可以再麻烦请将这篇分享给更多人一起了解。