iOS换字体安装技巧:iPhone如何改字体和使用字型完全攻略
iOS13、iOS14、iOS15和iPadOS已经内建字体管理器,能够让用户直接透过AppStore下载喜爱的字体并且安装到iOS或iPadOS设备内,先前本站也介绍过多数人对于iPhone的字体有不少误会,如今就要来告诉你如何在iPhone和iPad上下载及安装字体,以及告诉要如何运用这些字体。
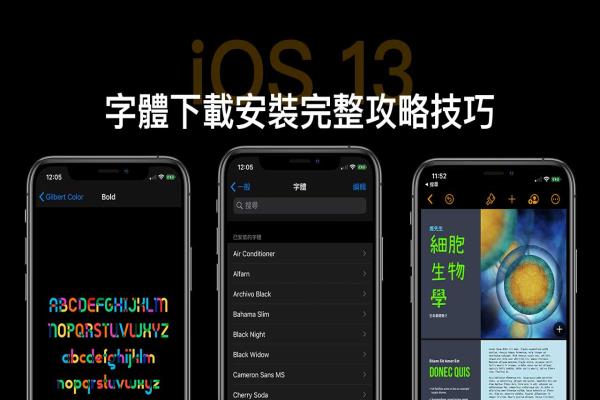
iOS13换字体、改字型并非是你所想像那样
实际上iOS13、iOS14或iOS15内建的字体设定功能,并非是可以直接更换iOS系统选单、邮件、行事历或内建App,这些需要动用到核心权限功能,只有越狱后才能办到。
然而在iOS所开放的第三方字体,最主要用意是提供指定可以修改字型的第三方App,像是Keynote、Numbers或第三方设计App等,例如自行设计海报、简报或照片编辑App,这些App内除了会提供一些预设字型外,另外现在也可以直接套用自行下载的字体。
iOS和iPadOS可支援字体格式
在iOS和iPadOS能够支援字体格式如下
- TTF(TrueType字体):TrueType是由美国苹果公司和微软公司共同开发的一种电脑轮廓字型(曲线描边字)类型标准。这种类型字型档案的副档名是.ttf,类型代码是tfil。
- OTF(OpenType字体):OpenType,是一种可缩放字型(scalablefont)电脑字型类型,采用PostScript格式,是美国微软公司与Adobe公司联合开发,用来替代TrueType字型的新字型。这类字型的副档名有.otf、.ttf、.ttc,类型代码是OTTO,现行标准为OpenType1.8.2。
- TTC(TrueType集成文件):TTC字体算是TrueType字体集成文件(.TTC文件),能在一单独文件结构中包含多种字体,以便更有效地共享轮廓数据,当多种字体共享同一笔划时,TTC技术可有效地减小字体文件的大小。
AppStore支援下载第三方字体工具
目前苹果与授权字体开发商共同合作,并且可以在AppStore上下载这些开发商的App下载授权第三方字型。
- Adobe
- DynaFont
- FounderType
- Monotype
- Morisawa
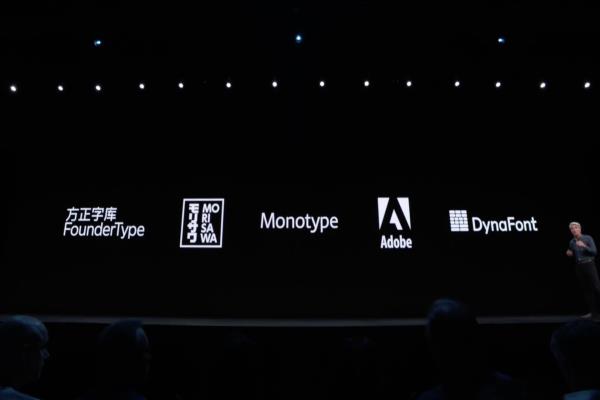
能使用第三方字体工具
并不是每一款App都能够套用另外下载的字体,主要还是要靠开发者能够替第三方App采用iOS和iPadOS所用的API,才能够让API去调用字体选择器,如果发现一些能设计编辑的App看不见下载的第三方字体,那就只能够等待后续更新才可以。
至于目前iOS和iPadOS内建可以使用第三方字体的App有“邮件、Pages、Keynote、Numbers”,其余全部都无法使用。

至于Adobe所推出的知名绘图工具,像是PhotoshopforiPad和IllustratorforiPad也同样可以支援使用第三方字体。
不过Instagram、Snapchat、Messages、LINE、WhatsApp、Wechat等社交软件都是无法自订字体,就算他们开启Apple所提供的API也都无法使用。
根据以上大致上了解iOS13下载字体和字型可以用在哪些App上后,那么在这篇就顺便教大家如何下载iOS字体,以及如何使用,对于经常会使用iPhone或iPad来制作简报或设计用户一定要学习。
如何在iPhone和iPad下载字体
首先要让iPhone和iPad可支援下载字体和换字体,需要先升级至iOS13.1、iPadOS13.1或更高版本,才能拥有换字体功能。
方法1.使用CreativeCloud安装字体
步骤1
下载CreativeCloudApp。步骤2
开启CreativeCloud,切换到“字型”页面,会看见Adobe提供1300多种免费字体,找到感觉不错的字体后点选“安装字型”,就会开始下载字型到设备内。

步骤3
字体下载完成后,就可以点击“安装”,会出现已安装状态,就能切换到“已安装的字型”内看目前已经安装了哪些Adobe免费字体。

方法2.使用FontDiner安装字体
下载FontDinerApp
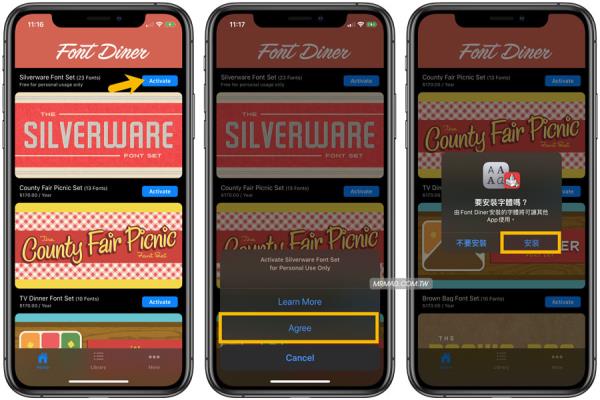
方法3.使用更多款FontApp安装字体
除了以上这两款工具外,另外还有底下这几款AppStore上的字体下载工具可以使用
- AnyFont
- CoolFonts
- GoodFonts
- iFont
- FondFont
- FontManager
- Fonts
这里以iFontApp来举例说明,这是一款可以非经过Apple认证过的字体的工具,不过也是需要字体有夹带安装描述档案才能顺利安装,否则会造成错误。
安装方式
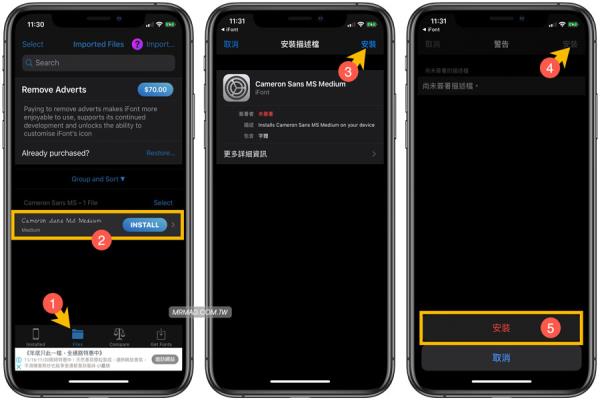
如果是想要套用自己想要的中文字体,那可以将字体档案直接传到“iCloudDrive”空间上,透过这款iFontApp点击右上角“Import…”,就可以将“字体”汇入至App内,并且点击“INSTALL”使用描述档方式将字体安装到iOS设备上。
推荐可以使用本站整理的“【字体分享】免费中文字体总整理,可用于商业使用(内附下载位置)”,可直接使用Safari直接下载字体,并且将档案移至iCloudDrive资料夹内即可。

不过也要注意,这种非Apple认证的字体,都是采用开发者的描述档所安装,也是有可能会有机会碰见认证被撤销,所以建议将想要安装的字体都收集好放入iCloudDrive或Dropbox,在利用iFontApp安装吧!
如何在iPhone和iPad管理下载的字体
步骤1
当字体透过CreativeCloudApp下载和安装后,就可以在“设定”>“一般”>“字体”内看见已经安装的字体列表。

步骤2
像是刚下载的GilbertColor彩色英文字体,确定已经下载和安装成功,还能在本机上浏览字体样貌。
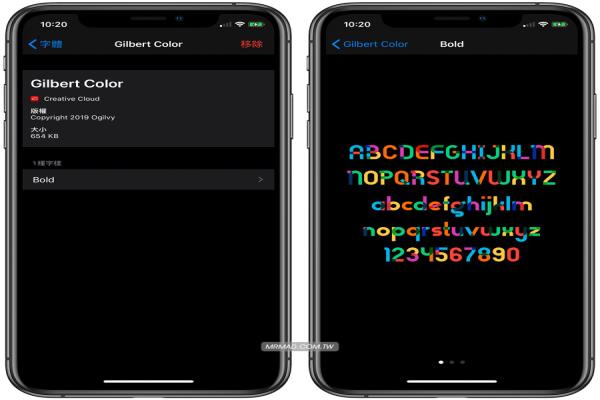
如何删除已安装的iOS字体
不小心安装太多iOS字体,而且字体不是下载的多就好,因为会佔用设备容量,所以将一些不常使用的字体删除,只要留下经常使用的字型就可以。
可以到iOS13内的“设定”>“一般”>“字体”,从字体清单中找到不想要的字体往左滑动,点击“移除”。
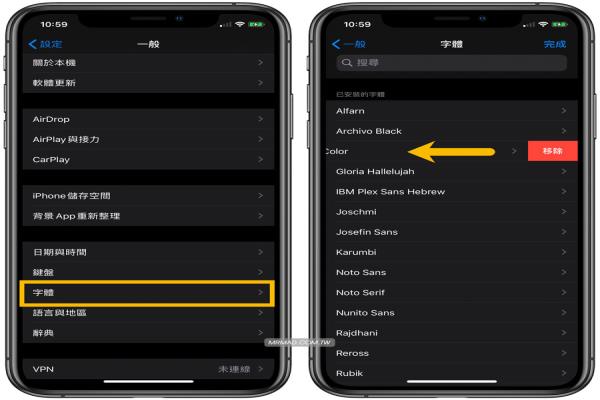
如果不确定,可以先点击进去看看字体效果,在点右上角“移除”>“要移除此字体系列吗?”按下移除就可以。
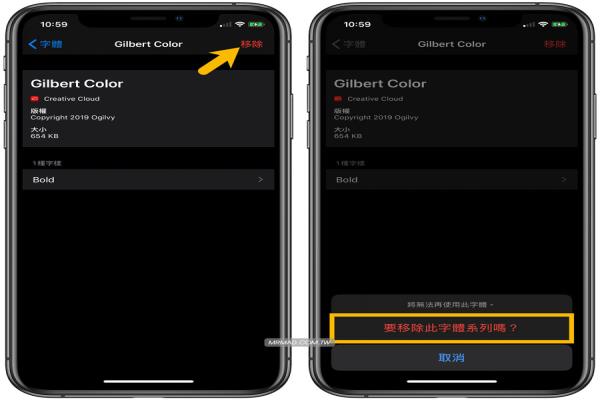
如何使用自订下载字体
当字体下载安装完成后,这篇就以Pages来当举例,点击要修改的文字,并且点上方“粉刷”按钮,底下就可以选择“字体”,从里面找到刚安装好的字体,马上就可以看见字体已经有变化。

范例是使用濑户字体(SetoFont),字体间距稍微调整一下就可以,如此一来是不是就能在iOS上使用不一样的字体了呢?
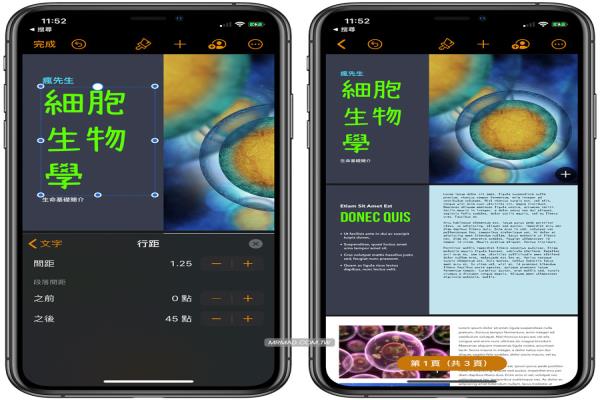
看完以上的教学后,是不是发现发现又学到了不少招式?也别忘记将这篇分享给更多朋友知道,好康不要私藏。




![[iOS/Android必装]知名辨识来电“Whoscall”v1.4版变聪明了!可直接即时辨识陌生来电](/uploads/allimg/lp/230319/qyawdpr4pbu.jpg)







