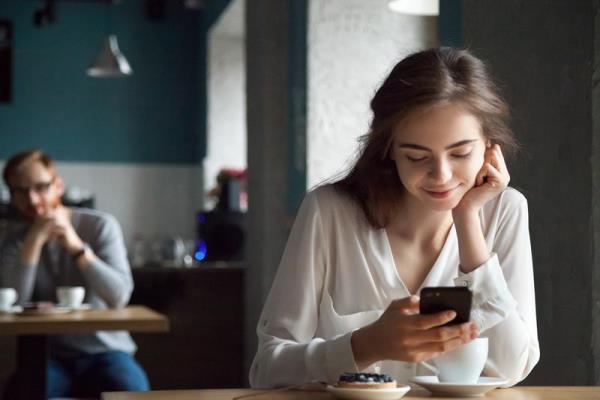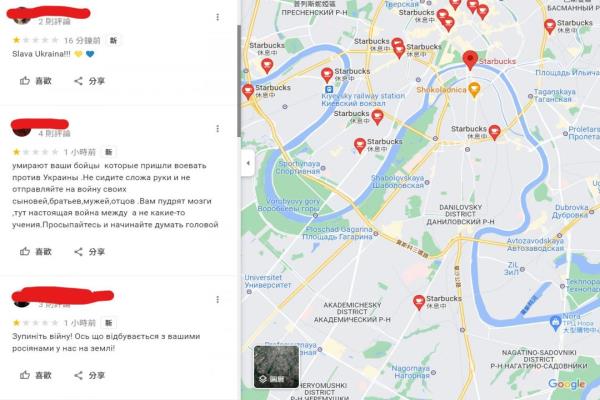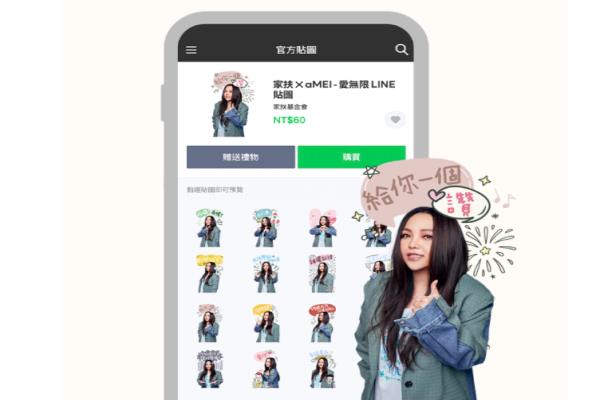iPhone照片汇入电脑技巧教学,Windows 用户必学隐藏招式
现在不少使用iPhone都会直接利用手机来记录,但是拍摄不少照片、影片后,如果把手机照片直接汇入至Windows电脑里,想将照片储存至硬盘内或在另外整理储存至云端空间保存,但似乎还是有不少用户不太知道如何透过USB传输线将iPhone照片汇出至电脑上,在这篇就要来教大家操作。

iPhone照片汇入Windwos10电脑技巧教学
要将iPhone照片汇入至Windows电脑上,免透过iTunes或是第三方工具,教大家使用两种方式(另外提醒如有开启最佳化iPhone储存空间,则建议先到“设定”>“下载并保留原始档”才操作,避免照片都是下载到低解析度。)
单张照片复制方法:利用Windows内建“档案管理员”汇出iPhone照片
步骤1
透过USB传输线连上iPhone手机,并且在手机上会跳出要信任连线,请记得点击“信任”并输入解锁密码后,就会在“本机”内看见“AppleiPhone”磁碟,点入这磁碟装置。
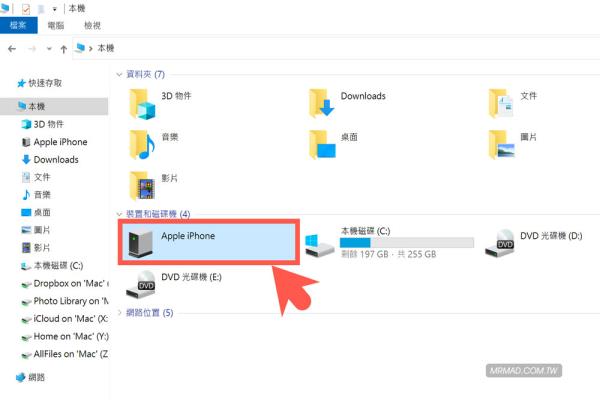
步骤2
里面就会看一堆资料夹,那要怎么找到最近拍的照片呢?下一步骤教大家隐藏技巧。
备注:如果在资料夹上显示“这个资料夹是空的。”,那就表示iPhone设备没有按下“信任”连线。
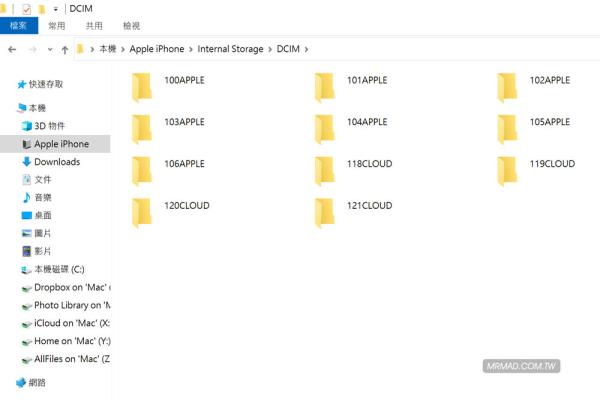
步骤3
直接透过右上角搜索框内输入“IMG”,如此一来就会将让所有iPhone照片依照拍摄日期自动排列,就能透过日期找到想要复制的照片。
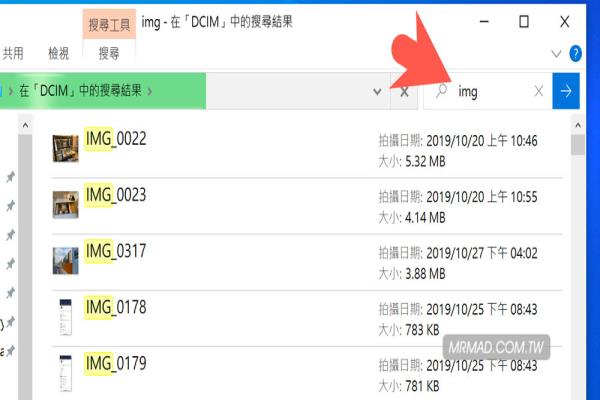
步骤4
当找到要汇出的照片,就可以点击照片右键复制至电脑上。
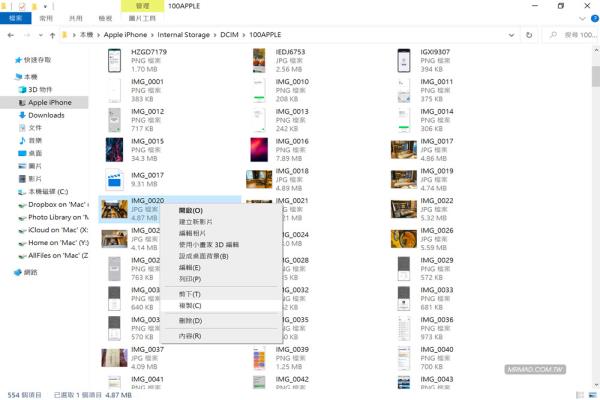
如果是要汇出所有照片,那就不推荐使用这方法,建议透过第二招方法速度会比较快。
整批照片复制方法:利用Windows“内建相片”汇出iPhone照片
在Windows这几年不断修改增强,其实Windows10开始再整合iOS照片管理功能也是越来越强大,只是多数iPhone用户都只会前面这招,实际还是有另一招可以靠Windows内建来一键整批汇入iPhone照片至电脑上,甚至还可以使用内建功能来管理,底下就用Windows10来做示范。
步骤1
首先,先透过MicrosoftStore下载安装iTunes软件(点我下载),下载完成后点击“启动”。如果原本就已经就已经有安装iTunes单机版或MicrosoftStore版本,就可以跳过这步骤。

透过USB传输线将iPhone连上电脑,并且开启iTunes,确认iTunes能否抓到iPhone设备。当iPhone装置出现出现“信任此装置”的提示,点选“信任”后,才能够让iTunes顺利连上手机,就会看见iTunes顶端出现“手机图案”,点击图案就可看见iPhone装置设备,确认连线成功,就可以关闭iTunes。
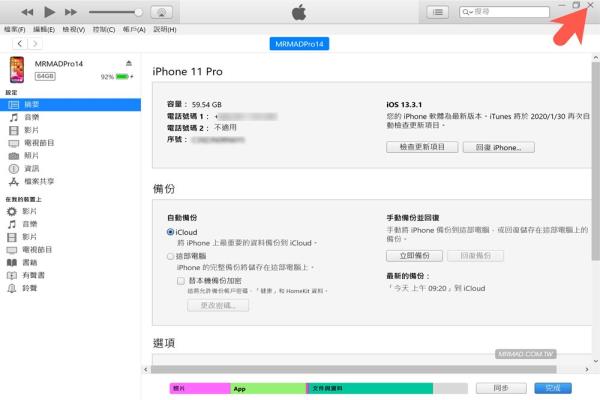
步骤2
再来透过Windows搜索框内输入“相片”,会找到相片应用程序将他开启。
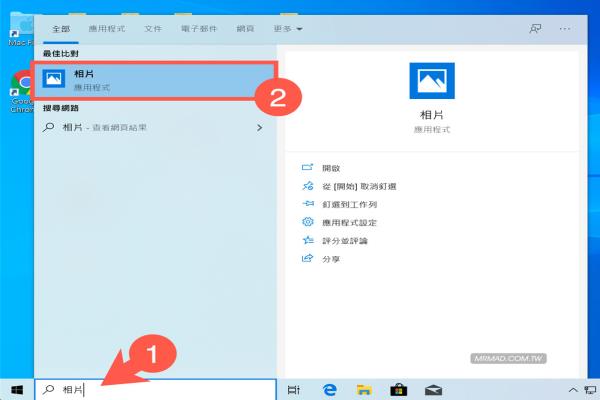
步骤3
首次使用会跳出相片一些欢迎提示,就直接点击“开始使用!”。

步骤4
点击右上角“汇入”>“来自USB装置”。
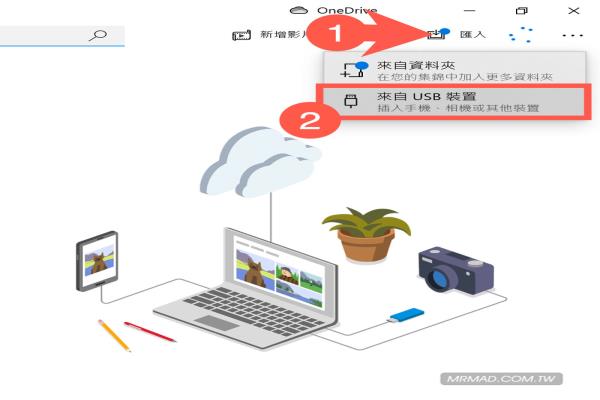
步骤5
此时会自动开始寻找iPhone装置内所有相片和影片资料,会因为数量多寡导致耗费时间会有长短。
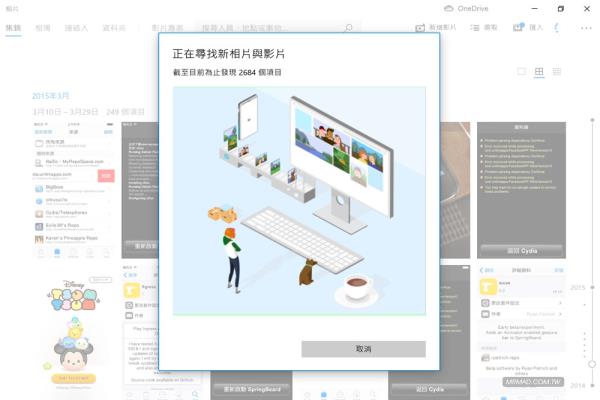
步骤6
如看见“选取您要汇入的项目”画面就表示已经全搜索完成,预设会全部勾选,如果想要自订汇出照片,则可以点击右上角取消全选;如果想要修改储存的资料夹或是进一步调整,则可以点击“汇入设定”。
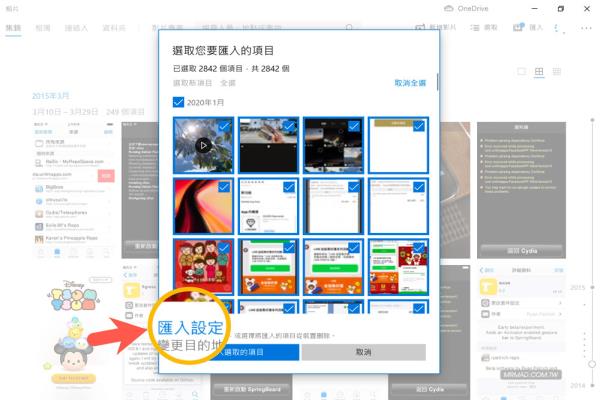
在储存资料夹位置建议是改成自己想要备份的资料夹,如果是习惯将照片备份到D硬盘上,则可以改成其他路径,底下还有可设定汇入项目分组方式,这部分是指工具会依照日期、月份、年份自动分类,同时也可以勾选“汇入项目后从我的装置中删除这些项目”表示汇出至电脑后,照片会自动从iPhone上删除。

过程中发生错误状况
(没发生请跳过)如果汇出到一半显示“连限时发生错误”,就算一直按“重试”也都没办法继续汇出该怎么办?
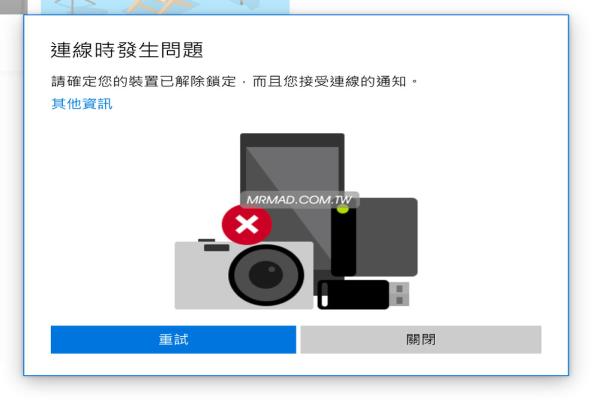
回到iPhone设备上,点击iOS“设定”>“照片”,将传到MAC或PC选项调整为“保留原始档”,再次拔除USB传输线重新连线,就可以继续汇出照片了!
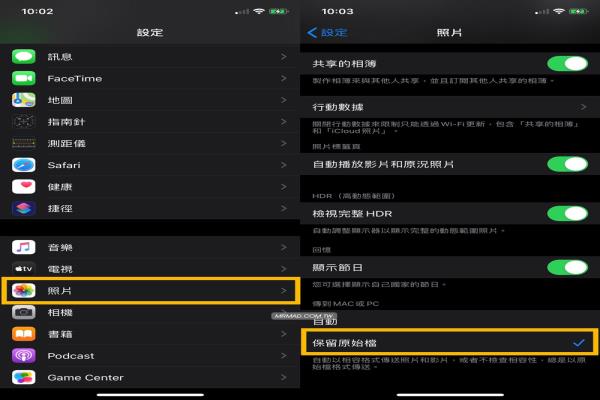
步骤7
完成会出后,实际照片就可以透过Windows内建的“相片”应用程序来浏览照片,当然也可以直接打开备份资料夹内浏览原始档照片。
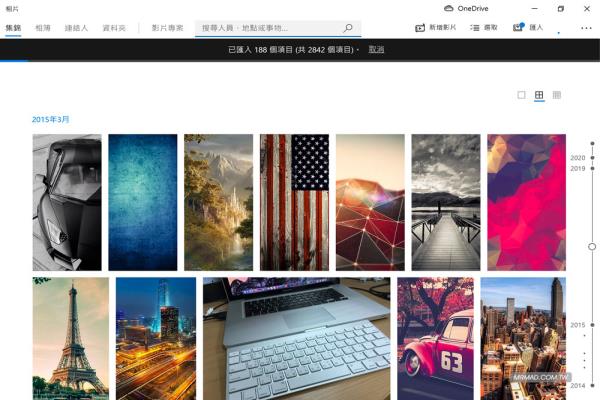
点击照片也能看见照片EXIF资讯,证明透过这方法汇入都是原始档案,并不会在过程中被转换。
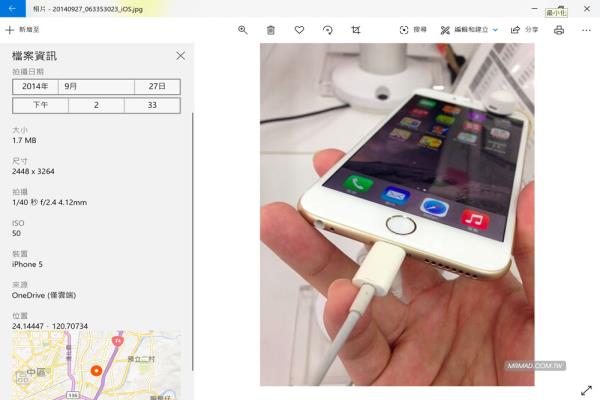
以上两个方式就是iPhone照片能轻松汇出至Windows电脑上备份方法,不需要利用其他第三方工具其实也能够实现,当然下次要再汇出新照片,利用Windows相片就可以,能省略安装和开启iTunes步骤,操作方法相当简单,且照片也能够直接在Windows相片内进行浏览。
整批照片复制方法:利用EaseUSMobiMover汇出iPhone照片
可以透过EaseUS易我科技所推出的iPhone传输工具“EaseUSMobiMoverPro”来iPhone管理,同样是能够支援YouTube影片下载&WhatsApp的备份、还原和传输功能,不管是Windows、macOS电脑都可以使用。
使用USB传输线将iPhone与电脑连接,开启MobiMover工具,在iPhone上点击“信任”这台电脑,确认有无正常连线。
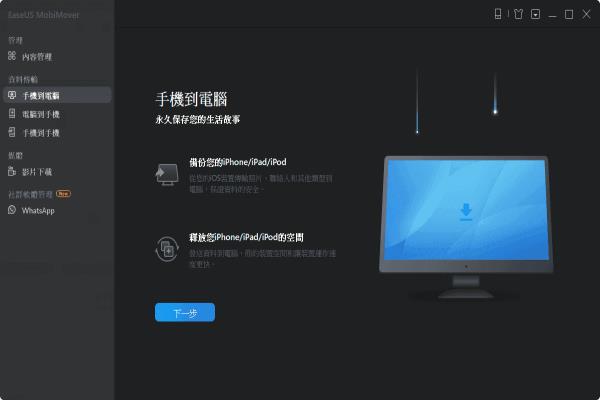
就可以选择传输照片,其他像是影片、联系人、信息、备忘录等都可以传输。
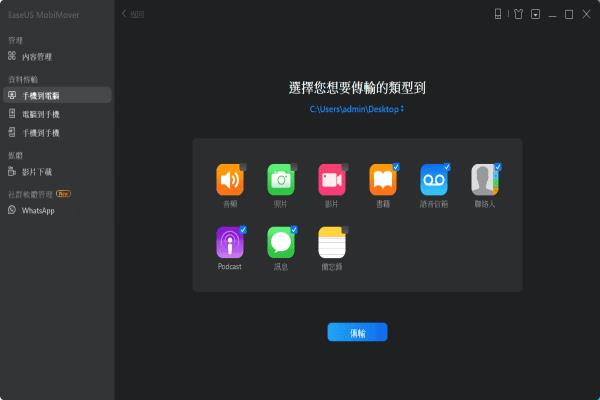
最后等待软件传输完成,之后到选择到储存位置就可以看到传输到档案了。