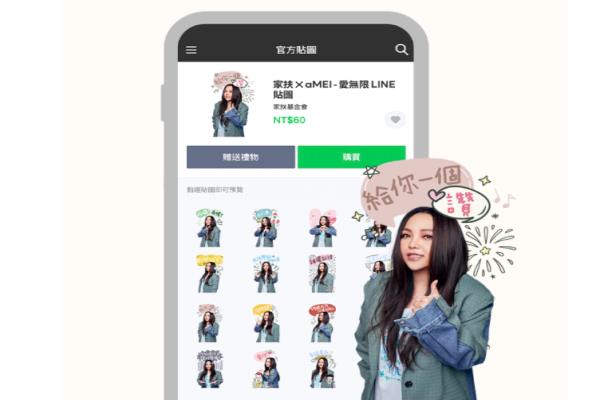HomePod 广播功能启用技巧大公开,跨设备传音讯超方便
苹果在发布会推出 HomePodMini后,同时也带来全新“广播”功能,能够对着HomePod说话后,就能传话给其他房间的HomePod或iPhone、iPad等装置播放,那么不少人也好奇HomePod“广播”功能到底要怎么啓动?以及要怎么使用?这篇就来教大家如何使用HomePod广播功能。
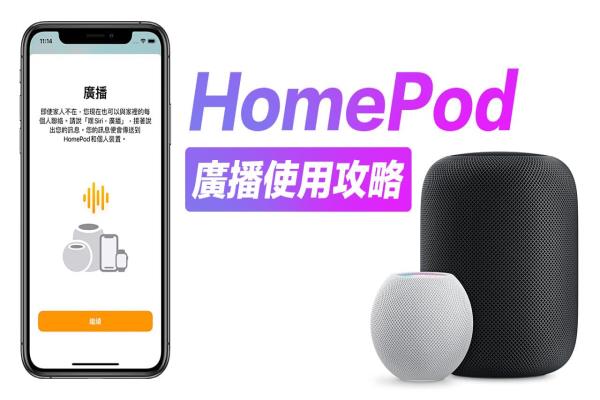
HomePod广播功能需求
HomePod广播功能,只要HomePod单颗或多颗也能够实现,不需要两颗以上才能够使用,可将广播信息传送给HomePod、iPhone、iPad、AppleWatch和CarPlay设备上。
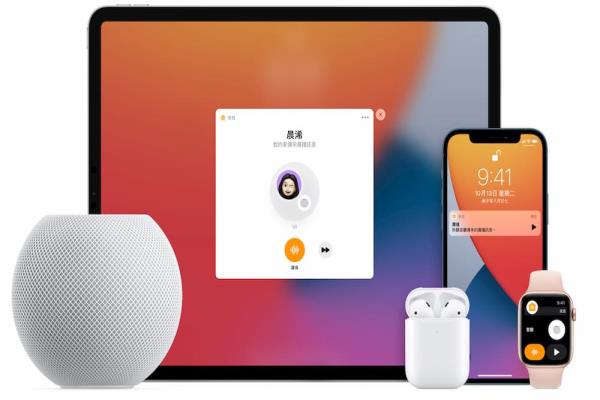
HomePod广播启动方法
开启“家庭”App,压住“HomePod”按钮进入HomePod设定页面,并且往下滑会找到“广播”按钮。
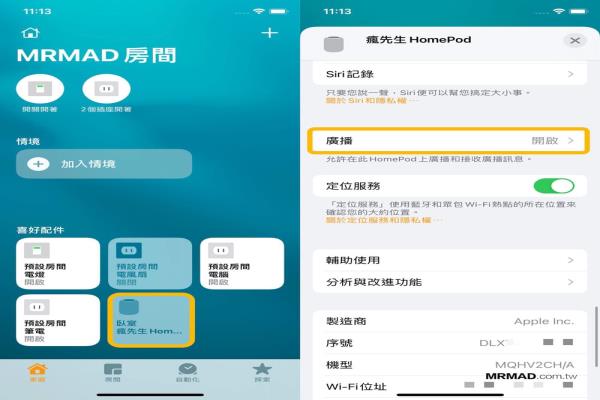
会看见接收通知设定,选择“我在家时”,再返回家庭App首页后,就会立即跳出“广播”功能设定页面,即可点击“继续”。
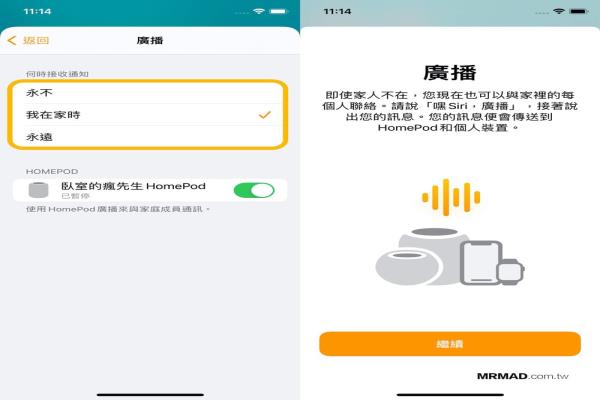
选择传送广播通知的设定,最后点“继续”,会设定哪些HomePod内帐户可以从家庭App使用广播,选择开启后,就能完成设定。
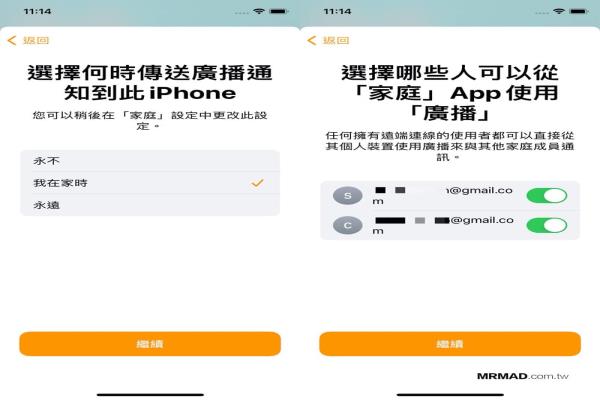
HomePod广播使用教学
透过前面启动HomePod广播功能后,会在家庭App右上角多出一个“音讯图案”,点击一下就可以开始对着iPhone说话,说完后就点击“完成”,马上就会透过HomePod直接扩音播放,就能够实现“广播”功能。

透过HomePod装置传送广播信息
另外也可以直接透过HomePod(Mini)来实现广播,把音讯直接传到其他房间或多个房间内的HomePod设备上,想透过Siri启动“广播”关键指令一定要加入“广播”或“问大家”或“跟大家说”,例如:
- 嘿Siri~广播饭煮好了,赶紧来吃饭
- 嘿Siri~广播我到家了!
- 嘿Siri~问大家我的眼镜在哪?有没有人看到?
- 嘿Siri~跟大家说我要去全联买东西,有谁需要买什么吗?再跟我说
透过HomePod说完以上指令后,就只会自动裁切播放指令后的音讯“饭煮好了,赶紧来吃饭”、“我到家了!”、“我的眼镜在哪?有没有人看到?”、“我要去全联买东西,有谁需要买什么吗?再跟我说”。
如果是要针对某个房间或不同层楼HomePod广播音讯,就要说“嘿Siri~跟房间说电影要开始了”或“嘿Siri~跟楼上广播我要出门一下”。
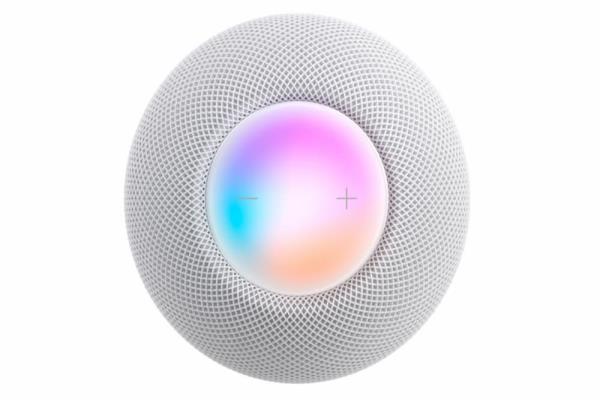
在iPhone上面就会跳出广播信息,点击播放后就可以听见HomePod传来的广播信息声。(目前iOS测试版还有些Bug,无法听见广播信息)

当然在解锁画面上,同样也会收到通知,同样点一下也可以播放聆听,如果在忙或不某段时间不想被打扰,就可以点击右上角“三个点”选择“传送静音通知”。
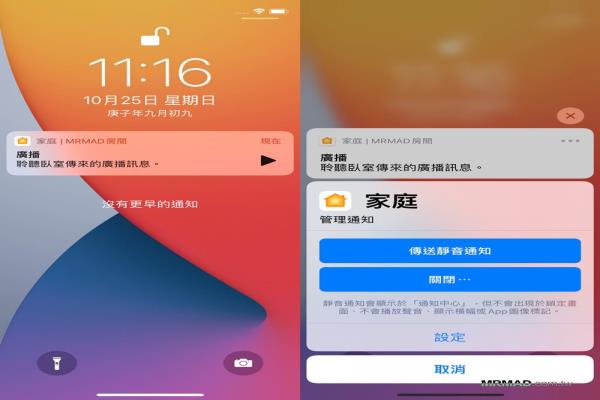
回复广播技巧
当然在使用HomePod播放“广播”信息后,也是可以回应的喔!只要对着HomePod说出两个关键指令“回复”或“广播回复”即可,例如:
- “嘿Siri~回复好~我马上到”
- “嘿Siri~广播回复我马上到”
广播功能总结
HomePod广播功能其实在概念有点像是AppleWatch对讲机功能,能透过AppleWatch直接单独对某位朋友或家人直接通话,不过在HomePod广播是针对多款设备,除了可以传给家里每个房间内的HomePod设备外,同时也能传给正在外面的iPhone、iPad或其他装置,像是开车时CarPlay会收到广播提醒、运动时配戴AirPods或AppleWatch来收听或查看广播信息,家人沟通也变得更便利。