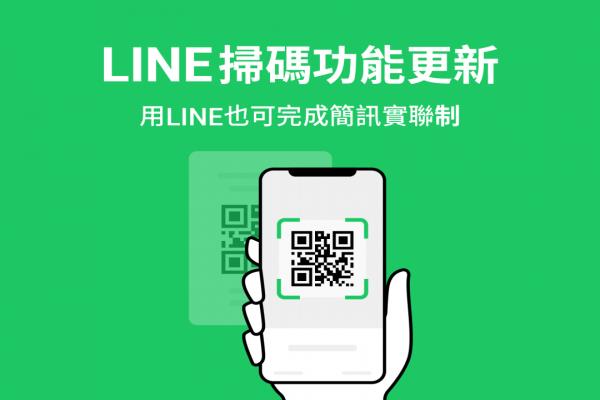iOS 16桌布设定教学,两招秒学iPhone主画面桌布单独更换技巧
自从iOS16加入全新“锁定画面”功能后,连同iPhone换桌布功能也迎来全面调整,导致原本大家熟悉的iPhone修改桌布方法完全不同,如何单纯修改iOS16主画面桌布?又不想和锁定画面桌布一样,这篇就教大家如何在iOS16更换iPhone桌布。

iOS16桌布设定教学技巧
当升级到iOS16版本,在设定好“锁定画面”后,想要将iOS16主画面背景桌布改成自己喜欢的图片,可以透过底下方法自订修改:
步骤1.开启iPhone内建“设定”选择“背景图片”,直接点选iOS16主画面下方“自订”,并且点击“自订目前的背景图片”。

步骤2.会进入iOS16主画面桌布设定模式,底下能够选择单独颜色、渐层、模糊或自订照片,想要更换iPhone主画面桌布,直接点选“照片”。
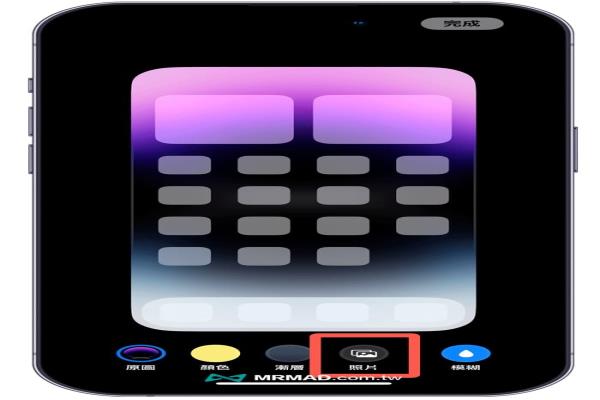
步骤3.里面会自动以现有照片进行分类,会分成“精选、人物、自然、城市”等,上方还可以切换到“相簿”,点选要更换的桌布图片。
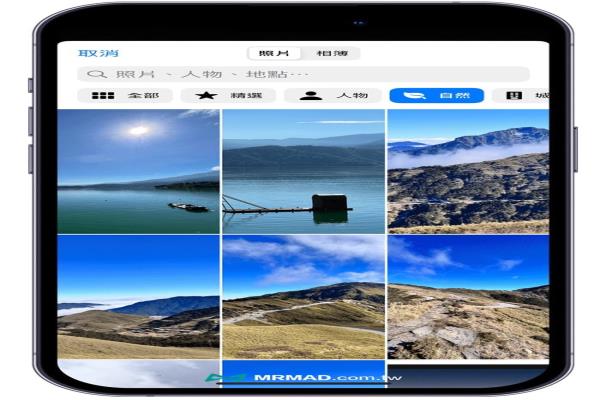
步骤4.就可以透过“两指拖曳滑动”调整到符合屏幕适当大小,甚至能够左右滑动套用不同滤镜风格,全都调整后,点击右上角“完成”即可。

步骤5.就会看见iOS16主画面背景预览画面已经套用刚选桌布图片,点击右上角“完成”,就能将iPhone背景图片与锁定画面桌布设定不同风格。

iOS16修改iPhone桌布设定
当修改过iOS16桌布后,下次想要再次修改iPhone主画面背景图片,做法会稍微不同,不过同样要从iOS16背景图片,选择主画面底下的“自订”按钮,并且选择“照片”。
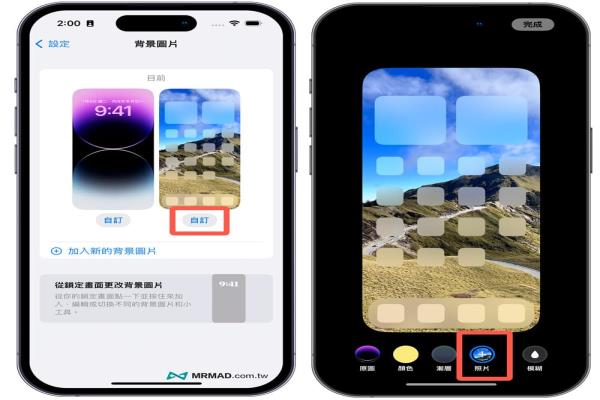
随后会看见之前套用的桌布,直接点选左下角“相簿”按钮,找到想要更换的桌布图片,最后点击右上角“完成”。
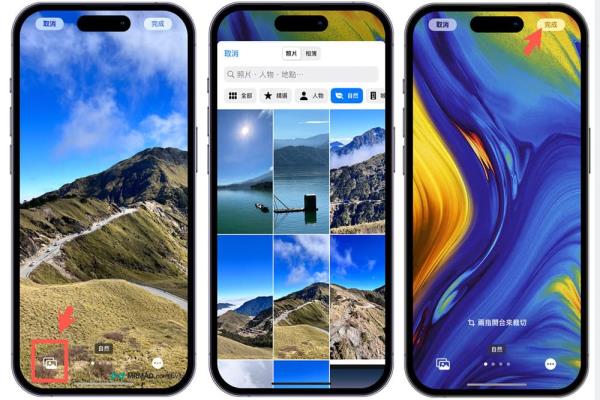
就能够立即更换iOS16主画面背景桌布,要是感觉画面太花,也可以改为模糊效果取代,这样就能快速更换主画面桌布了!

功能总结
新版iOS16主画面桌布修改相比之前版本会有些不同,不过在功能上还是相当丰富,能够立即套用模糊、滤镜或渐层效果,相比旧版本功能更强玩法也更多样化,要是还不太了解iPhone如何修改主画面桌布,透过这篇就能一次搞懂。