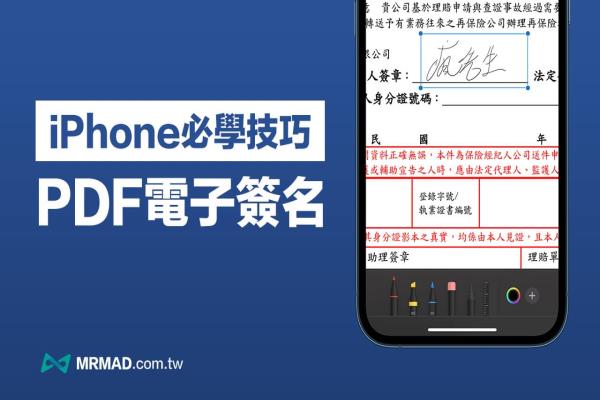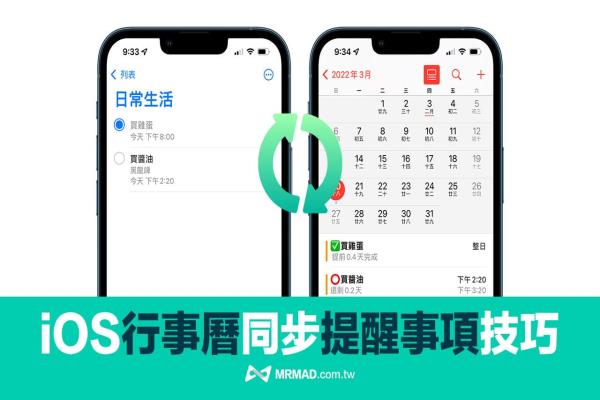iPhone 放大镜功能教学:12招放大镜设定与运用技巧攻略
使用iPhone这么久一段时间,有些APP和辅助功能一直存在,却从未被打开使用过,像是这篇要介绍的“iPhone放大镜”(Magnifier),算是一个令人惊喜又神秘的隐藏iOS功能,究竟iPhone放大镜在哪?要如何使用iPhone放大镜照片功能?放大镜如何设定,哪些人才会需要用到iPhone放大镜,这些问题就透过这篇教学带领大家来一窥iPhone放大镜实用技巧吧!

iPhone放大镜是什么?
iPhone放大镜是低视能辅具中的“扩视机”(又称电子助视器),这对于视觉障碍者者无疑提供一个更为简便、省钱的额外选择。而且随着iPhone镜头不断提升,也拉近与专业扩视机的距离,如今iPhone放大镜此功能成为一个独立APP,以及被移置控制中心中,大幅增加开启的便利性。
简单来说就是透过内建iOS相机辅助功能,将前方视觉区域拉近、定格、放大检视,并可直接透过控制列缩放大小、增减对比、开启手电筒、颜色滤镜等功能,在最新苹果释出的iOS16版本,更可侦测并显示画面中的物体项目名称;此外,在配备新光学雷达扫描仪(LiDAR)的装置中,能透过放大镜侦测前方的“人”以及其“距离”,这样强大、丰富有别于相机使用的功能,放大镜可被定义为另一种完整使用苹果装置镜头的方式。
iPhone放大镜功能在哪里?怎么用?
由于iOS版本差异不同,导致iPhone放大镜功能位置也会不同,以下分别用iOS16、iOS15与iOS14教大家放大镜功能如何开启。
放大镜开启方法1.透过Siri
直接对着iPhone说“嘿Siri~打开放大镜”,就能快速开启放大镜功能。
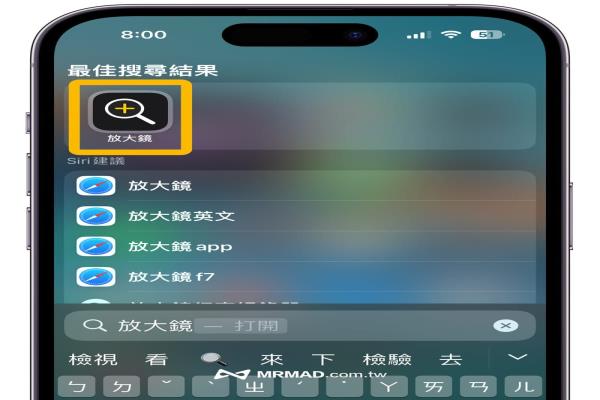
放大镜开启方法2.透过搜索
从iOS主画面下滑的搜索列中,搜索“放大镜”,就可以搜索到这个APP。(适合iOS15或以上新版本)
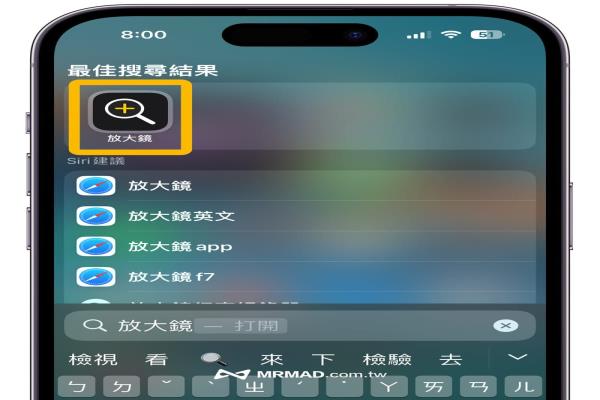
放大镜开启方法3.用控制中心
要是iOS15或以上新版本,可以直接打开iOS“设定”内点选“控制中心”,将“放大镜”加入控制中心,就可以透过iPhone右上角下拉叫出控制中心,里面就会看见“放大镜”功能。

放大镜开启方法4.辅助使用快速键
要是旧版iOS14或新版本,也可以利用“Home键”或“侧边开关键”快速按三下就能叫出“放大镜”功能,设定方法如下:
- 开启“设定”APP
- 选择“辅助使用”
- 从辅助使用快速键中勾选“放大镜”功能
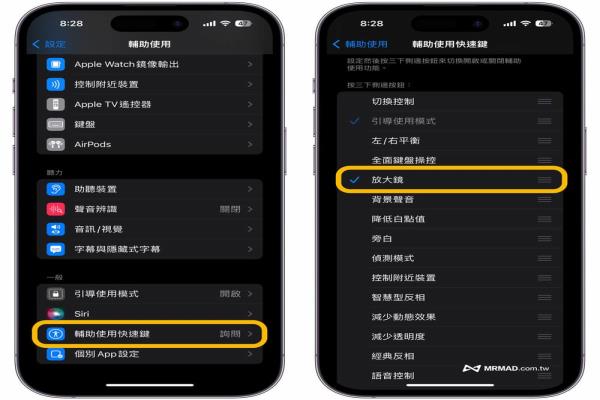
iPhone放大镜功能9招必学技巧总整理
其实iPhone放大镜蕴藏着许多未发现的新相机镜头功能,接下来我们就为大家介绍各项放大镜功能,以及如何操作吧!
- 放大镜功能1.定格与缩放
- 放大镜功能2.照片放大
- 放大镜功能3.调整画面亮度
- 放大镜功能4.开启辅助手电筒
- 放大镜功能5.多种滤镜切换
- 放大镜功能6.画面对焦锁定
- 放大镜功能7.开启影像描述
- 放大镜功能8.侦测人物与门距离
- 放大镜功能9.自订控制项目
放大镜功能1.定格与缩放
iPhone放大镜有跟相机很类似的拍照按钮,不同的是这个按钮比较像是将画面定格,并不会将照片储存,使用后即消失,也可开启右下角“多张照片模式”,曾用过相机拍摄远方物体的用户应该都知道,用望远功能画面会变得非常晃,因此定格后检视能够较清晰的查看物品。
只要点击拍照钮后,画面就会定格,也能透过底下功能进行缩放大小、使用滤镜、增加/减少对比等,也可以暂时储存,若要储存可以按右上角的分享键储存到照片即可。
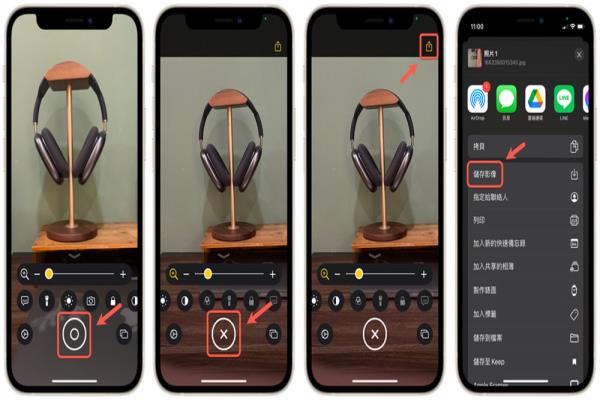
放大镜功能2.照片放大
放大镜与相机还有一个很主要的差异就是“倍率”,这边帮大家比较放大镜与相机的倍率,从起始画面就可看出两者的差别,放大镜可以提供更放大的效果,而较为放大的状态下,画面会极度不稳定,所以这时候“定格”就可以提供较好的观看体验。

放大镜功能3.调整画面亮度
要是使用iPhone放大镜时,感觉画面太暗也可以点一下底下“太阳”功能按钮,就能在比较在案场景较暗的情况下,就能提升观看的清晰度。
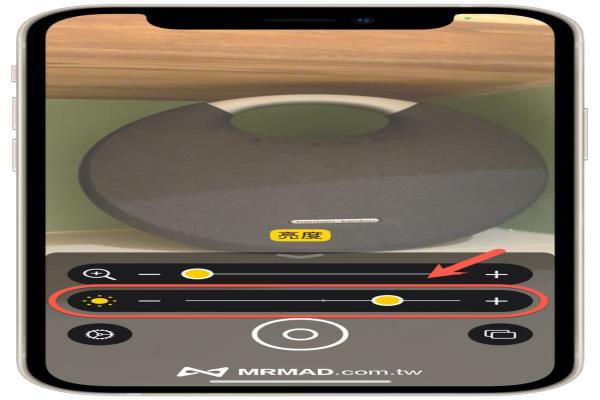
放大镜功能4.开启辅助手电筒
另一个提升亮度的功能是“手电筒”功能,可以在使用“iPhone放大镜”时,也能直接开启手电筒,而手电筒在相机模式是被当成闪光灯使用,无法自如地开启或关闭。

放大镜功能5.多种滤镜切换
另外iPhone放大镜也有提供“滤镜”功能,但这与iOS内建相机的滤镜功能不太一样,从效果可以知道此滤镜是针对视觉障碍人士提供多样化的选择,依照自己需求调整到看的清楚模式。
在放大镜滤镜分别有“灰阶、反向灰阶、黑底黄字、黑底红字、蓝底黄字、蓝底白字、反向、红底黑字、黄底黑字、黄底蓝字、白底蓝字、没有滤镜”。
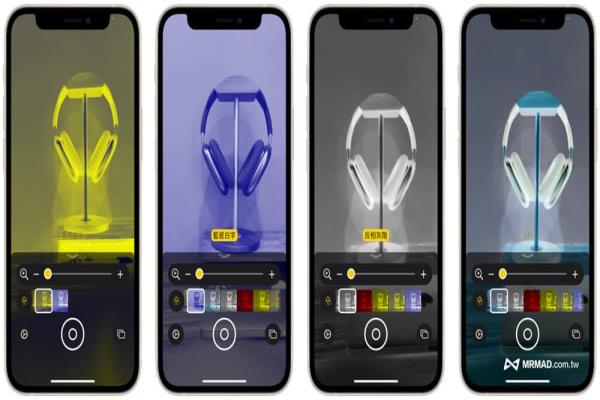
也可以依据常用和喜好调整滤镜,点选左下角“齿轮”后,在“自订控制项”点选“滤镜”,就能选择要呈现滤镜样式。
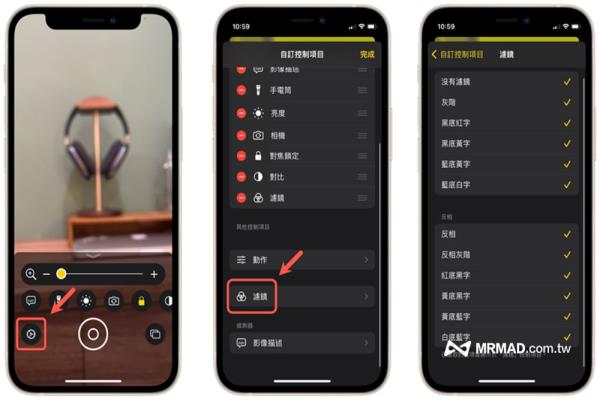
放大镜功能6. 画面对焦锁定
在一般模式下观看,放大镜会自动对于物体调整焦距,而对焦锁定可以将焦距固定,不会因为相机移动而重新对焦,在相机中也有类似的功能,在放大镜中则是透过按钮,更为直接的锁定焦距。
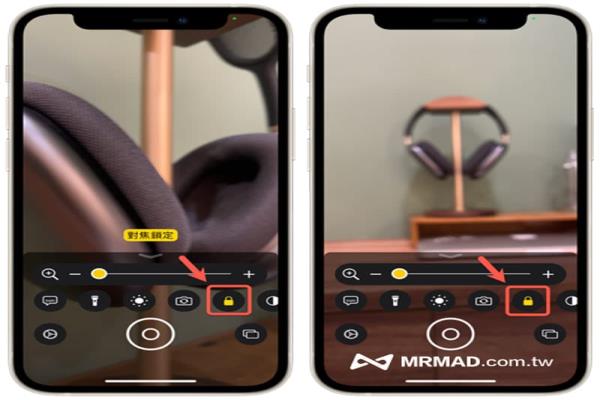
放大镜功能7.开启影像描述
影像描述能够直接将画面所拍摄到的物品,用即时、文字的方式呈现,并且大约在毫秒内就会不断的更新物品描述。这功能其实很类似于观看串流平台,像是Netflix、appleTV+时可以选择的“口述影像音讯”的照片版,相信对于需要有辅助辨识物品的使用者,会带来不少的便利性。
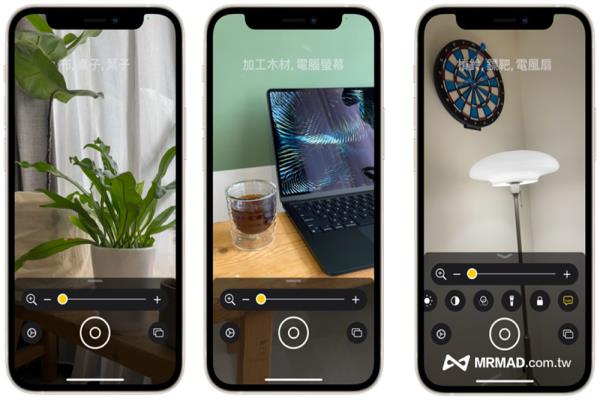
放大镜功能8.侦测人物与门距离
在iPhone放大镜内还有一项辅助视障功能,只要点击右侧“方框”按钮后,就能够进入人物与门侦测模式。
要注意人物与门侦测模式,仅适用配备光学雷达扫描仪(LiDAR)的装置中(iPhonePro系列或iPadPro系列),才能透过放大镜侦测前方“人的距离”或“门的距离”,除了在屏幕直接显示与他人的距离外,更透过警示音的频率及语音知道距离远近,当人越靠近时提示声音越急促,此功能对于视觉障碍使用者来说,无疑是个强大的功能,也因此我们可将放大镜定义为,另一种完整使用苹果装置镜头的方式。
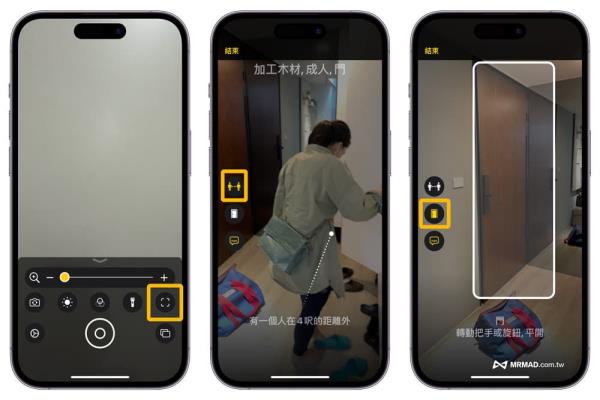
放大镜功能9.自订控制项目
iPhone放大镜中有个设定按钮,可以储存数个动作,而这些动作指的是设定中的“自订控制项目”,也就是说一支手机可以提供给多的使用者使用,使用时只要选择自己设定的模式即可。在控制项目中,可以将常用的功能依据自己喜好调整位置。此外,影像描述功能,也可以选择用文字或是语音呈现,但截至文章撰写时候,能无法完整使用“语音影像描述”功能。
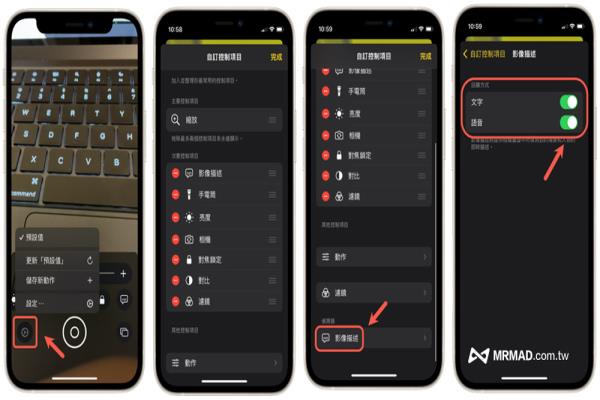
iPhone放大镜适合谁用?什么时候能用?
或许有人会好奇iPhone放大镜究竟是给谁用的?以及什么时候可以使用?以下分享三种用户群和使用时机点。
需要视觉辅助用户
对于视觉障碍使用者来说,放大镜或称扩视机已经是行之有年的高价视觉辅助工具,能整合进手持装置、平板,无疑会是一项便利的工具。此外,在具备LiDAR装置中,能够身侦测人物距离并播报出来,也能够过影像描述辨以文字辨识物体,对于弱视族群来说,应该能提升生活安全感的功能。此外,iPhonepro系列具备三颗镜头,在画面呈现上也能有较佳的表现。
此外,特别采访一位长期使用苹果装置的视觉障碍使用者,分享个人使用经验。该受访者视觉程度尚能在近处模糊的看见物体,据表示“苹果装置的辅助使用是日常生活中最常用到,且能大幅增加生活便利性的工具。”并且不夸张地表示“没有它,我会死!”。
有关iPhone放大镜功能使用场景上,该用户表示在需要聚焦在微小处时使用,例如在签名时用相机将签名栏放大,或是等待公车时将站牌的到站时间先拍起来,然后在屏幕上放大检视,就是放大镜中定格的功能。此外用户也提及,有诸多视觉障碍朋友,都认为苹果装置真的解救了他们的生活,并且表示“Apple的辅助功能,让我得到生活上的尊严”。
因此,若身边有需要视觉辅助的朋友,赶紧推荐他使用吧!或许也适合推坑直接考虑换今年即将推出的iphone14Pro系列,由于镜头以及LiDAR将能享受更完整的功能。
老花眼、色盲使用者
眼睛老化后必然会产生一些病变,而若有色盲或其他的视力障碍,也可使用“放大镜”内的颜色滤镜来帮助我们正好的辨别颜色。
一般使用者
对于一般用户其实也能用,那究竟何时需要开启iPhone放大镜功能?从“相机”与“放大镜”功能上的区分说明。
iPhone“相机”提供不同的拍照模式,如拍照、录影、全景、人像、滤镜等,而iPhone“放大镜”则更为功能导向,能直接开启手电筒,亮度、对比更能直接操控。
宝金科技认为两者最大差异在于“放大倍率”,对于近视用户,放大镜能迅速的协助我们观看较远的物体,提供更为极致的放大倍率;当然,若从照片中缩放图片也能达到此较果,但使用上步骤较为繁琐,也不够即时。
所以iPhone放大镜也可以成为一般用户的“望远镜”,像是教室场景中,拉近简报的距离,或是在演唱会中,透过缩放更为直接的看清楚舞台表中的状态。此外,滤镜的选择,也能提供在特殊使用情况下,使画面、线条更为清晰。
iPhone放大镜功能总结
以上就是iOS“放大镜”App使用技巧及完整解析,如果读完觉得这篇教学很实用,并且将这篇iOS技巧分享给更多朋友知道唷!完整了解iOS放大镜功能后,你有什么感觉与想法想跟我们一起分享的呢?欢迎底下留言、分享!