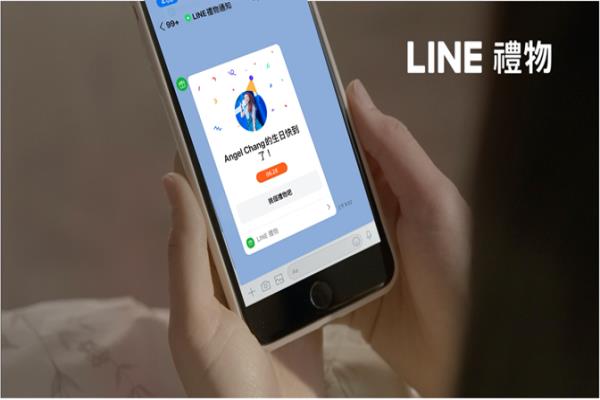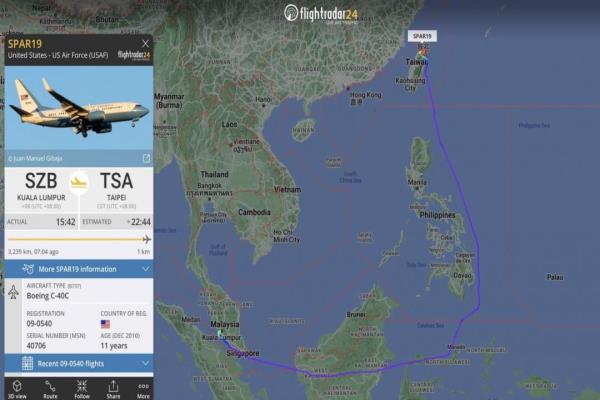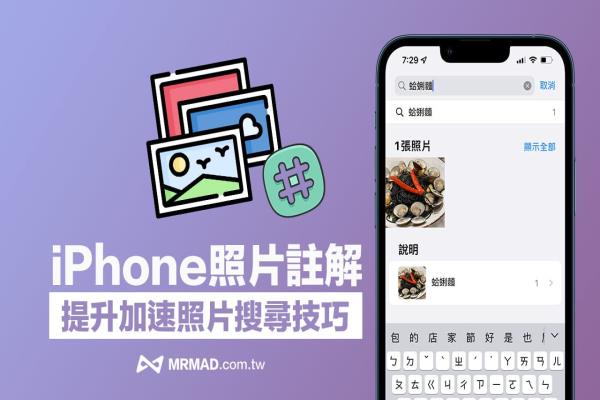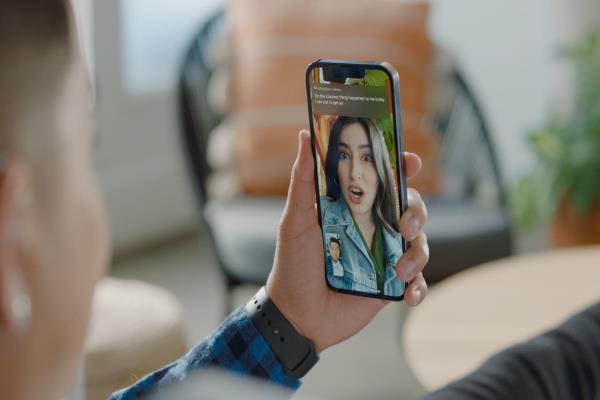iPhone怎么换桌布?3招搞懂换锁定画面与主画面桌布技巧
自从苹果推出iOS16版本后,同时也带来全新iPhone锁定画面功能,能够自订多组个人化解锁画面风格,像是能调整日期与时间文字风格,还能将小工具放入锁定画面。
不过很多人好奇iOS16要怎么换iPhone桌布?要是你还不太懂如何单独更换iPhone解锁画面(锁屏画面)和主画面桌布,可以透过这篇详细图文教学全面了解。

目录
- iPhone如何换桌布技巧教学
- 方法1.透过锁定画面更换iPhone桌布
- 方法2.利用照片APP更换iPhone背景桌布
- 方法3.透过iOS设定iPhone背景图片
- 如何单独设定iPhone锁定画面和主画面桌布?
iPhone如何换桌布技巧教学
本篇会教大家透过三种方法更换iPhone桌布,要是在更新到iOS16或以上版本,还不会自订手动更换iPhone锁定画面桌布或主画面背景桌布,可以透过底下步骤了解。
方法1.透过锁定画面更换iPhone桌布
在唤醒iPhone锁屏状态下,长按iPhone锁定画面不放,会立即进入编辑自订桌布编辑模式,直接往右滑到底,点选“新增”锁定画面。

会有多种背景桌布分类可选择,要是想要换自己拍摄的照片或网络下载iPhone桌布,直接点选左上角“照片”按钮,就能从顶部切换“照片”或“相簿”,选择要套用的iPhone桌布图。

就能自订iPhone锁定画面小工具、字体与时间,也能透过两指开合调整桌布大小和位置,左右滑动也可以切换不同滤镜风格,最后都确定点击右上角“加入”,就能套用新的iPhone桌布图片。
在套用iOS桌布时,如果想让iPhone锁定画面和主画面统一风格就选“设为背景图片组合”,要是分开设定选“自订主画面”,后者选项能单独自订iPhone主画面背景桌布。

方法2.利用照片APP更换iPhone背景桌布
另外也可以透过iOS内建“照片App”直接更换iPhone桌布,操作方法如下:
打开iOS“照片App”,点选想套用的iPhone桌布图片,并且点击左下角“分享按钮”,选择“作为背景图片”。

就能快速将照片或桌布图档,直接套用到iPhone锁定画面和主画面,稍微比较可惜透过照片App套用iPhone背景图片功能,无法单独设定主画面图片,只能透过iOS设定内修改(点我看技巧)。

方法3.透过iOS设定iPhone背景图片
最后一招就是利用iOS“设定”内选择“背景图片”,也可以自订套用iPhone桌布图片,其实这功能就像是锁定画面的自订桌布编辑模式,可以左右滑动单独更换设定好的桌布风格(限iOS16.1或以上版本才能滑动),也能往右滑到底自订新增iPhone桌布。

点选新增背景桌布后,就能自订iPhone锁定画面桌布、小工具、字体与时间,也能透过两指开合调整桌布大小和位置,左右滑动也可以切换不同滤镜风格,最后都确定点击右上角“加入”,就能套用新的iPhone桌布图片。

如何单独设定iPhone锁定画面和主画面桌布?
学会前面三招iOS16设定iPhone桌布技巧后,那要怎么单独设定iPhone锁屏桌布和桌面桌布呢?其实可以透过先前宝金科技分享的“两招秒学iPhone主画面桌布单独更换技巧”,就能够快速单独更换。