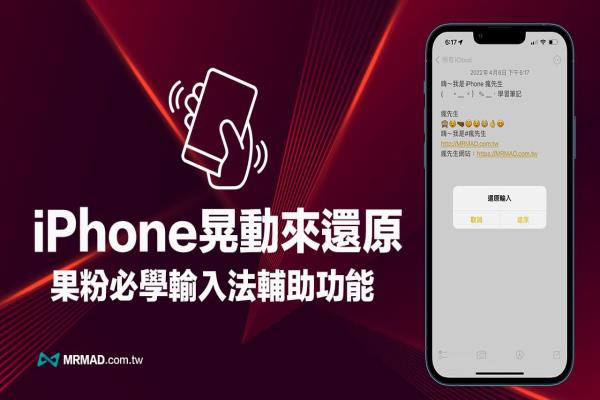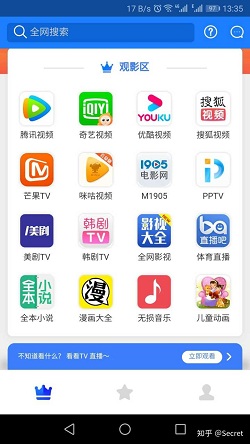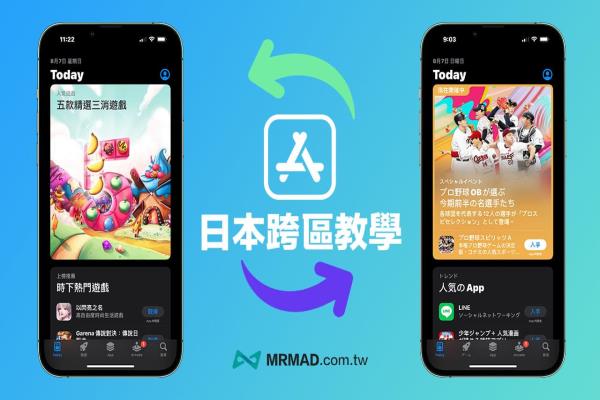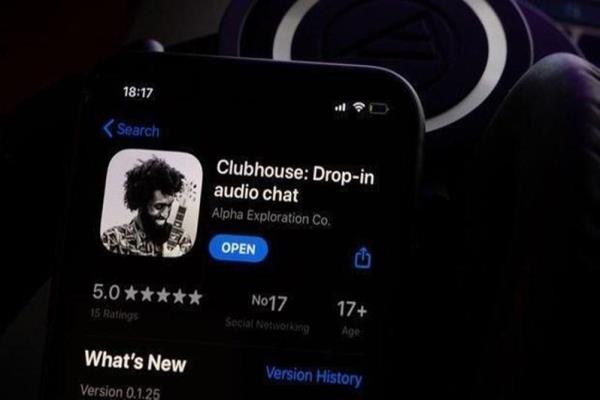MacBook Pro改装SSD教学,制作Fusion Drive 与macOS开机USBU盘
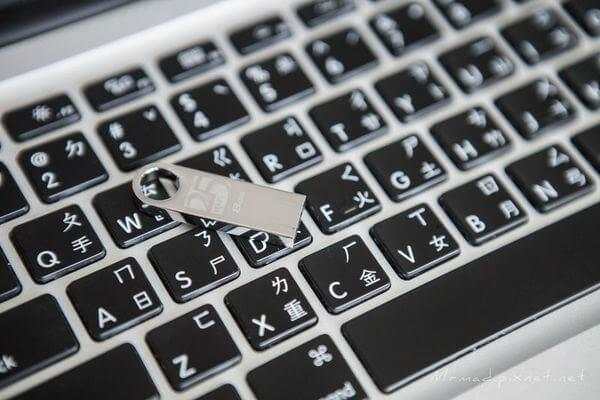
自从去年购入MacBookPro后,就一直想将内建光碟机改为SSD来提升读取速度,毕竟光碟机佔用了大部分空间且又不常使用,趁这次MACOSX推出之时,顺势一起全面升级与更新。本篇教学内可以了解,如何自制MACOSX的USBU盘、替MacBookPro改装SSD+HD、FusionDrive制作三个方向,如您也跟宝金科技有DIY的兴趣赶紧来看此篇教学吧!
目录
- MacBook改装前准备工具
- 注意
- 制作MACOSX的USB安装光碟篇
- 准备工具
- AppStore下载macOS作业系统
- DIY拆装MacBookPro换HD与SSD篇
- 拆卸MacBookPro技巧
- 更换MacBookPro硬盘教学
- 更换光碟机位置换SSD教学
- MacBook制作FusionDrive教学
- MacBookPro更换SSD硬盘效能测试
- DiskSpeedTest测速
- 如何替MacBook开启TRIM支援
- 设定教学
MacBook改装前准备工具
1.2.5吋1THDD(选5200转即可,如没有要更换不需购买)2.SSD硬盘(宝金科技是购买IntelSSD五年保固)3.SSD硬盘转接盒(比较有品牌的就是JEYI)4.光碟机外接盒(放置拆下来内接光碟机用)5.拆机工具(通常买转接盒就会赠送)6.8G以上USBU盘

注意
感谢网友提供部分解决方法:用此种办法做出来的fusiondrive没有recoverypartition,出问题时不能透过command+R指令用timemachine修复,要透过下面的方式做出来的fusiondrive才可以。
点我前往了解
制作MACOSX的USB安装光碟篇
先透过AppStore下载最新版本macOS系统,本篇教学会以MacBookPro2012中+内建500GHDD当成范例,只要能够更换SSD机型基本都是相同操作。(官方介绍网址)

准备工具
1.8G以上U盘2.更新macOS主程序下载网址:点我下载(仅适合MAC系统)

AppStore下载macOS作业系统
Step1.▼打开macOS主程序下载网址(仅适合MAC系统),点选“免费”先将OSX下载下来。
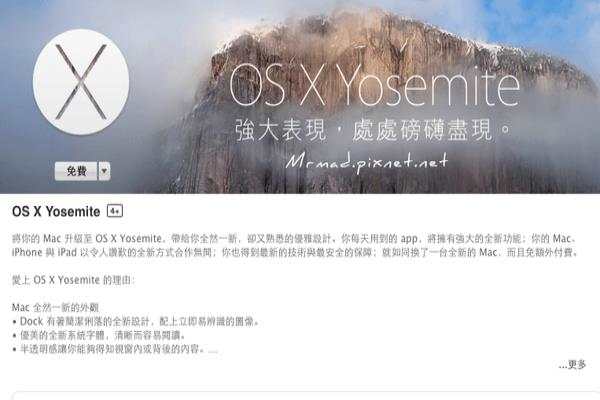
Step2.▼下载后,先将安装界面关闭,点选“安装OSX”>“结束安装OSX”即可。
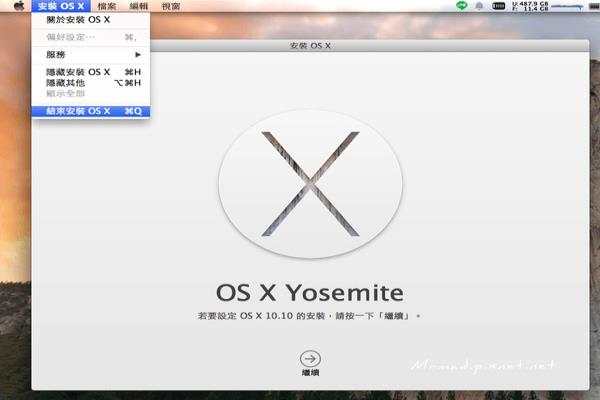
Step3.▼打开“磁碟工具程序”并依照底下顺序逐步设定

Step4.▼分割区架构请选“GUID磁碟分割区表格”,选择好后点选“好”即可。
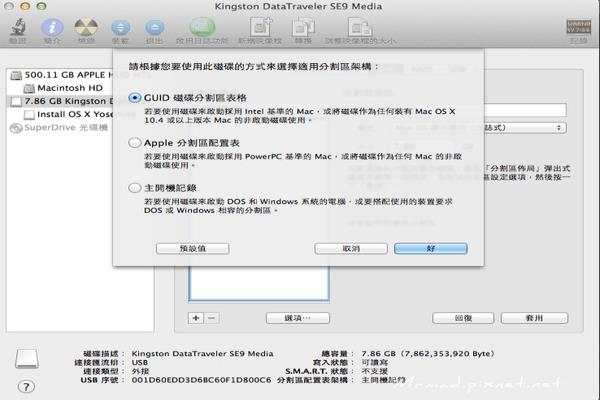
Step5.▼最后会再次询问,直接点“分割”就开始真正格式化,格式化完毕后,就可以将磁碟工具程序关闭。
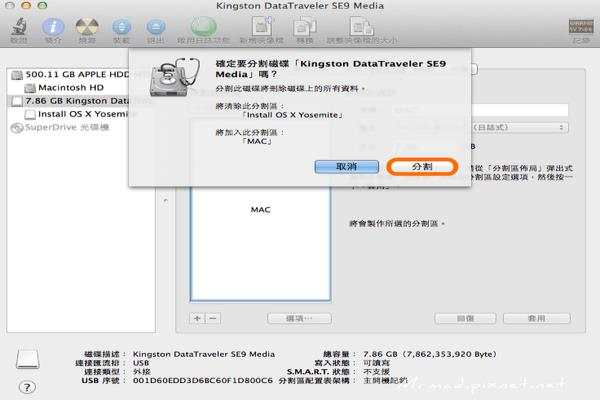
Step6.▼接下来打开“终端机”并输入底下的指令码,可直接复制贴上比较快,特别注意的就是红色字体部分是依照刚使用磁碟工具替USB命名的名称,输入完毕后按下Enter就会执行,如果有设定密码请输入自己的系统密码。
sudo/Applications/Install\OS\X\Yosemite.app/Contents/Resources/createinstallmedia--volume/Volumes/USB名称--applicationpath/Applications/Install\OS\X\Yosemite.app--nointeraction
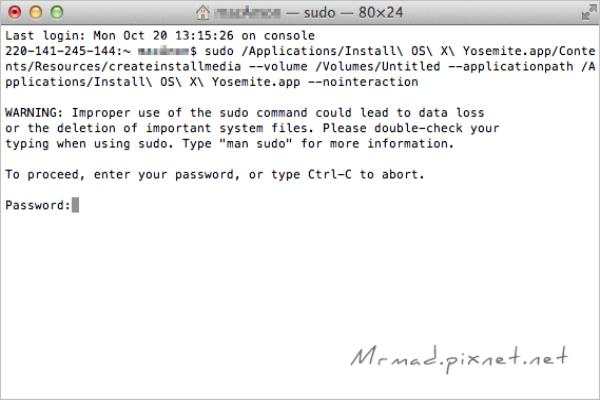
Step7.▼系统就会自动将安装光碟内的档案都复制搬移至USB上,依照USB的写入速度而定,最后出现“Done.”表示MACOSXUSB制作完成,就可将终端机关闭。
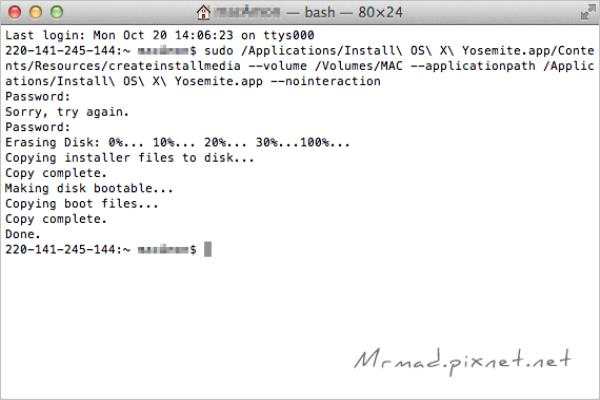
目录
- MacBook改装前准备工具
- 注意
- 制作MACOSX的USB安装光碟篇
- 准备工具
- AppStore下载macOS作业系统
- DIY拆装MacBookPro换HD与SSD篇
- 拆卸MacBookPro技巧
- 更换MacBookPro硬盘教学
- 更换光碟机位置换SSD教学
- MacBook制作FusionDrive教学
- MacBookPro更换SSD硬盘效能测试
- DiskSpeedTest测速
- 如何替MacBook开启TRIM支援
- 设定教学
DIY拆装MacBookPro换HD与SSD篇
拆卸MacBookPro技巧
▼将MacBookPro翻面,将底下三根长螺丝(右上角)、七根短螺丝拆除。

▼拔除电池上的电源线。

▼拿个工具将它往上轻轻的扳开即可。

更换MacBookPro硬盘教学
▼接下来就可以将硬盘的固定架拿下,这是由两颗PH00的螺丝固定而已。

▼拆下后就先放置在旁边。

▼原本的内建2.5吋日立硬盘就能拿起,并握住SATA线就可以轻松拔除。

▼此时请注意硬盘左右两边都有固定用的螺丝四颗,请使用T6星状起子将它们拆除装到新硬盘上,另一边还有片塑胶片也可以顺便将它撕下贴到新的硬盘上。

▼接下来将新硬盘放回旧硬盘位置上,技巧外围先固定进去再让内围放下固定凹槽即可,并且将刚刚固定架再锁上,这样换硬盘就大功完成。

更换光碟机位置换SSD教学
▼光碟机固定位置一共有三个大地方,左边两处是螺丝,右边为排线固定。

▼将这三组排线透过工具往上拨开,要小心不要扯断。

▼最上面有一条排线,这就比较难拆点,要往后推开,尽量找些夹子来推开比较好些。

▼换左上角位置,将固定上面的PH00螺丝拆除,左边的是藏在排线下方比较难拆到,建议先拆中右这两颗,再将固定条翻起就能轻松拆除右边T6的螺丝。

▼最后剩最左方与右方的固定T6螺丝,将它们拆除吧!

▼此时就可以将内建光碟机慢慢拆除,右边固定排线地方,有用一块有点厚度的双面胶黏住尽量撕排线即可。

▼将SSD装上硬盘转接盒上准备要放入MacBookPro噜!

▼别急要放入,请先将光碟机拿来与SSD转接盒对照一下,旧有光碟机上有两颗螺丝、固定支架、SATA线,将它们移植到新的转接盒上吧!

▼并将SSD转接盒装上,螺丝依序锁上,先锁T6星形螺丝再锁排线上的螺丝唷!并将排线都插好就完成光碟机转换成SSD硬盘。

▼另外别忘记电池的排线也要插好唷!最后就将外壳也都装回即可完成。

▼而光碟机也别忘了将它给装上外接光碟机盒内唷!

MacBook制作FusionDrive教学
Step1.▼插上刚制作完毕的OSXYosemiteUSB,开机时一直压住“option”键。

Step2.▼直到跳出要选择开机磁碟,点选OSXYosemite进入安装。
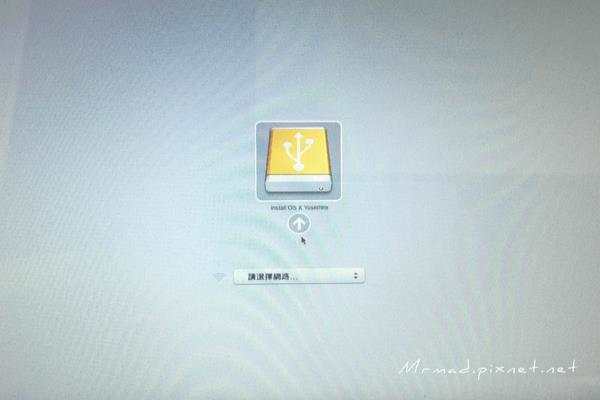
Step3.▼进入安装页面后,请先点选“工具程序”>“终端机”,先将HD与SSD制作成FusionDrive。
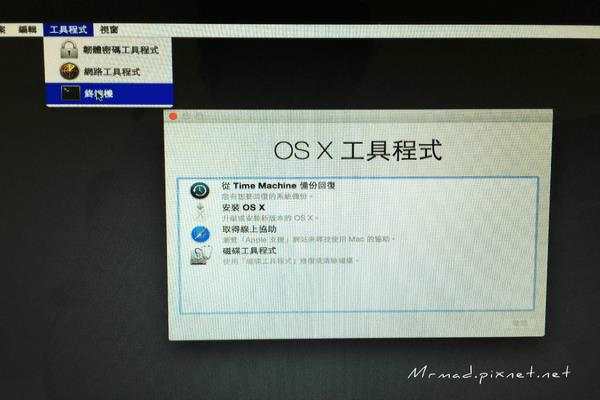
Step4.▼先输入“diskutilcscreateFusionDrivedisk0disk1”,输入完毕后按下Enter,就会出现底下画面。
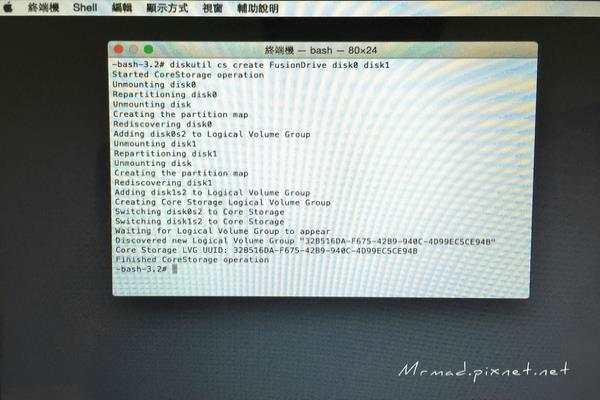
Step5.▼接下来输入“diskutilcslist”。
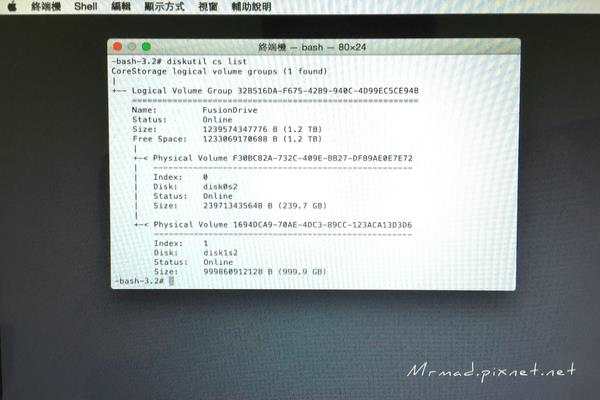
Step6.▼最后输入“diskutilcoreStoragecreateVolume********-****-****-****-************jhfs+“MacintoshHD”100%”,红字部分请依照Step5查到的第三行数字代码自行更改输入,绿色字部分可依照自己想法更改,这是指SSD与HDD合併后的名称,输入后按下Enter让它执行,执行完毕后FusionDrive就已经形成。
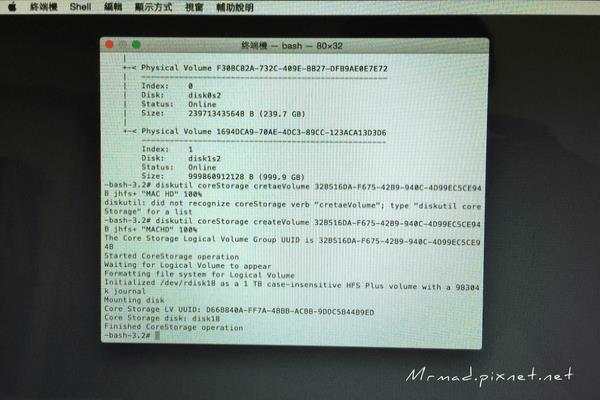
Step7.▼关闭“终端机”,会回到OSX工具程序选择页面,直接点选“安装OSX”继续。

Step8.▼点选“继续”。

Step9.▼就会看见刚所制作好的FusionDrive(1T+240G)1.23TB,点选它进行安装macOS。

Step10.▼接下来就跟系统安装一样,等安装完毕后,进入做设定就可以使用。
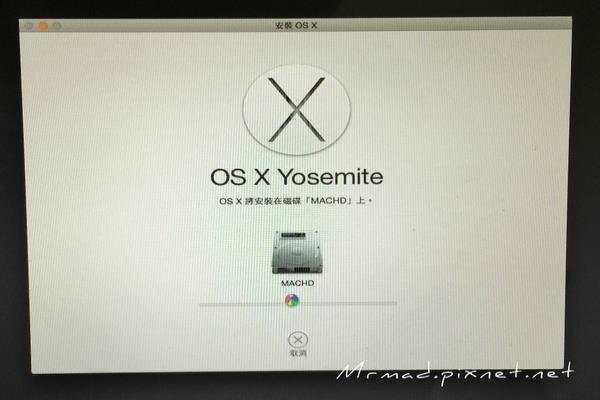
Step11.▼安装完成!

目录
- MacBook改装前准备工具
- 注意
- 制作MACOSX的USB安装光碟篇
- 准备工具
- AppStore下载macOS作业系统
- DIY拆装MacBookPro换HD与SSD篇
- 拆卸MacBookPro技巧
- 更换MacBookPro硬盘教学
- 更换光碟机位置换SSD教学
- MacBook制作FusionDrive教学
- MacBookPro更换SSD硬盘效能测试
- DiskSpeedTest测速
- 如何替MacBook开启TRIM支援
- 设定教学
MacBookPro更换SSD硬盘效能测试
DiskSpeedTest测速
由于本身是从事多媒体性质,常会开些耗资源软件在处理,说真的原本内建的硬盘品质差就算了!读取速度又慢,更换前内建读取速度,惨不忍睹慢的跟乌龟一样速度,开机慢关机也慢,不时就是彩球伺候。

但在更换后速度一整个狂飙,不管是读写或执行速度都非常惊人!彷彿是由一台破铜烂铁的车变为一台超跑,现在5秒内就开机进入系统。
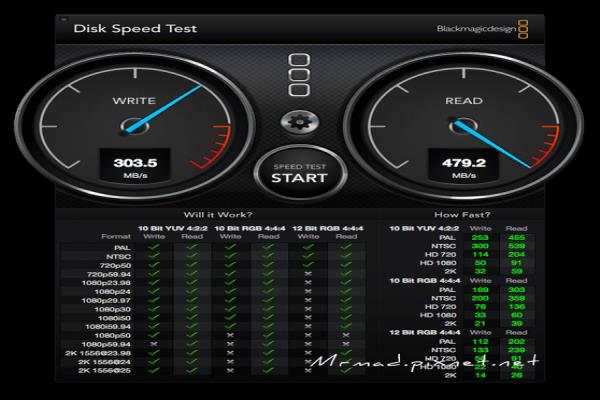
如何替MacBook开启TRIM支援
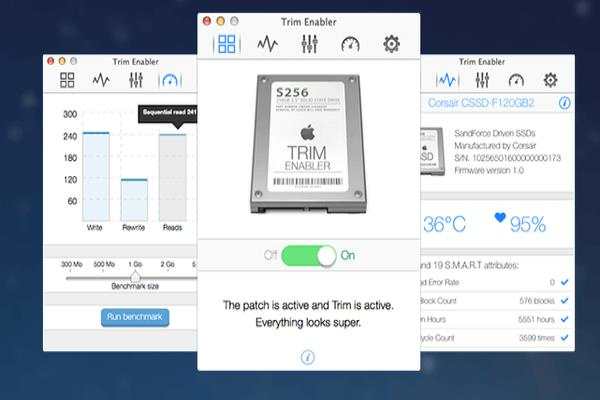
TRIM是SSD的技术,各家SSD厂商都会进行开发属于自己的TRIM,可让SSD利用NANDFlash进行读取,使用者在删除资料时,传统硬盘只是将这些记录隐藏而非真的抹除,才会有救援删除工具的出现,因为资料在硬盘上还是存在,只要新资料不要再去复盖旧资料都可以救回,但SSD做法则是先将资料区块进行删除后才写入,这样效能与效率上就会大大降低,但有了TRIM技术后,就能够让SSD要删除资料就马上进行删除动作,使得SSD可以维持在最高效能上。而MACOSXYosemite也能够开启此项技术,但此工具是由国外Groths自行开发的TrimEnabler小工具,可以针对MACOSX进行开启TRIM。
官方下载位置:点我去下载
设定教学
▼下载TrimEnabler程序后,开启并开启为“On”状态才能启动,如果没启动,请自行重新开机一次即可。
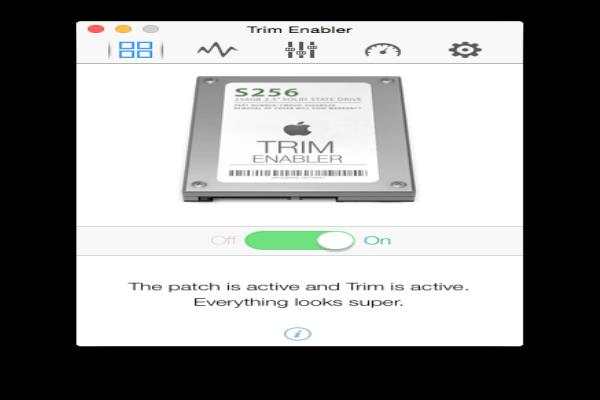
▼开启后,可以到关于这台mac>系统报告..内的硬件找到“SATA/SATAExpress”,会列出一项TRIM支援,左图是未开启之前,右图是开启后,效能上也会更快些。
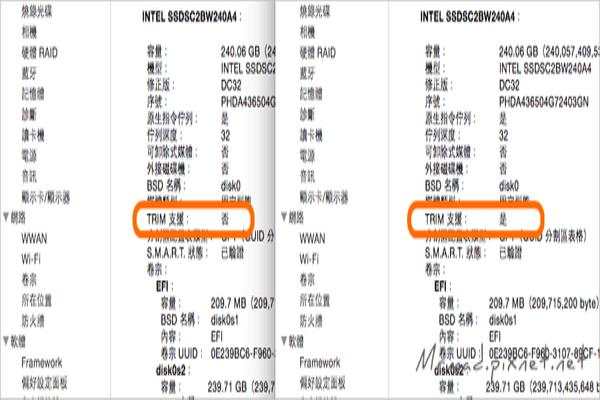
以上就是本次的DIY硬件与软件升级,不知道看完以上的结果,是否准备要购入SSD来增加读取速度了呢?如果只是单纯文书与上网,其实就不太建议换SSD,毕竟原本速度就足够应付,除非要跑绘图、剪辑、调色、特效、修图、跑程序等,就建议换个SSD与组FusionDrive会是最佳选择。